经验直达:
- 10的3次方怎么打
- wps表格的计算公式
- wps表格怎么开方
一、10的3次方怎么打
打出10的三次方的方法如下(区分WPS、EXCEL、WORD):
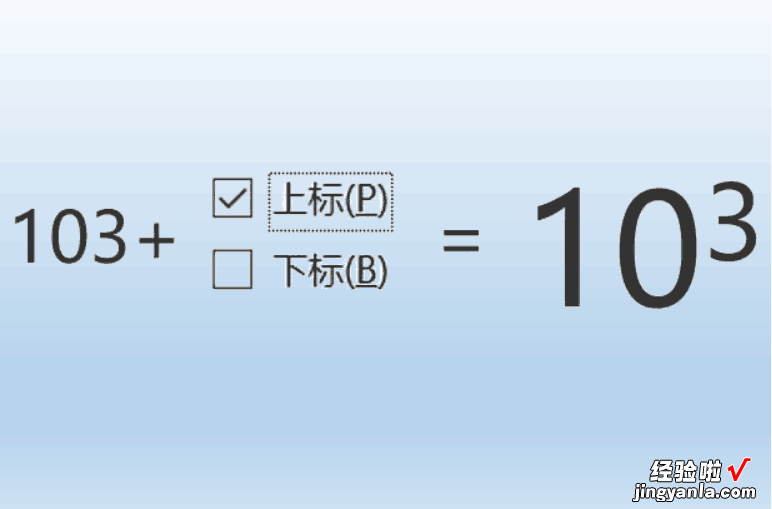
1、用WPS打出10的三次方的方法:
在电脑上打开WPS软件 , 先输入10 , 然后按组合建“CTRL SHIFT =” , 这时光标变成上标,再输入3,再按“CTRL SHIFT =”恢复即可 。或者是输入103,然后选中3,点击菜单中的“格式” , 再点击“字体”,再点击“上标”即可 。
2、用EXCEL打出10的三次方的方法:
在电脑上打开EXCEL软件 , 新建一个空白的表格,在单元格中输入10.再同时按住SHIFT键和数字6,就会出现图标“^”,输入3就可得出10的三次方 。
3、用WORD打出10的三次方的方法:
在电脑中将WORD打开,之后在文档的界面中输入103 , 之后我们选中3这个数字,右击,之后在弹出的列表中点击“字体” 。然后我们在窗口的“效果”栏中,将“上标”左侧的方框进行勾?。?完成后点击“确定” , 之后我们就可以看到文档中显示的是10的三次方了 。
二、wps表格的计算公式
wps表格的计算公式有:
1、在单元格中输入公式 , 公式字符要用英文半角状态录入 。
2、公式以等号(=)开头,后面的跟数学公式一样 。
3、加、减、乘、除、乘方等符号分别是 、-、*、/、^如:=(100-20 30)/5*7.
4、利用现成的函数,可以缩短计算公式,例=SUM(A1:A50)(求A1至A50这个区域中的数字的和 。
5、求和: =SUM(K2:K56)——对K2到K56这一区域进行求和 。
6、平均数: =AVERAGE(K2:K56)——对K2 K56这一区域求平均数 。
7、排名: =RANK(K2,K$2:K$56)——对55名学生的成绩进行排名 。
8、等级: =IF(K2>=85,"优",IF(K2>=74,"良",IF(K2>=60,"及格","不及格"))) 。
9、学期总评: =K2*0.3 M2*0.3 N2*0.4 ——假设K列、M列和N列分别存放着学生的“平时总
评”、“期中”、“期末”三项成绩 。
10、最高分: =MAX(K2:K56) ——求K2到K56区域(55名学生)的最高分 。
11、最低分: =MIN(K2:K56) ——求K2到K56区域(55名学生)的最低分 。
12、优秀率: =SUM(K57:K60)/55*100.
13、及格率: =SUM(K57:K62)/55*100.
14、标准差: =STDEV(K2:K56) ——求K2到K56区域(55人)的成绩波动情况(数值越小,说明该班
学生间的成绩差异较小,反之,说明该班存在两极分化) 。
15、条件求和: =SUMIF(B2:B56,"男",K2:K56) ——假设B列存放学生的性别,K列存放学生的分
数,则此函数返回的结果表示求该班男生的成绩之和 。
16、求月份的函数为MONTH 。假设日期写在A1单元格,在B1单元格求出该日期的月份,则B1单元
格写入公式:=MONTH(A1)或者=TEXT(A1,"M") 。如果是求两个日期中相差的月份,则用DATEDIF
函数,公式为:=DATEDIF(起始日期,结束日期,"M") 。
扩展知识:
wps表格功能支持:
1、支持xls、xlt、xlsx、xltx、et、ett格式的查看 , 包括加密文档 。
2、支持sheet切换、行列筛选、显示隐藏的sheet、行、列 。
3、支持醒目阅读——表格查看时,支持高亮显示活动单元格所在行列 。
4、表格中可自由调整行高列宽,完整显示表格内容 。
5、支持在表格中查看批注 。
6、支持表格查看时,双指放缩页面 。
参考资料:百度百科-WPS OFFICE
三、wps表格怎么开方
开方是不好计算的,我们常常需要借助计算器才能够完成,下面我们就来看看在WPS表格中是如何计算开方及开n次方根的吧 。
- 01打开WPS表格这款软件,然后选择单元格并在单元格内输入数值,再在菜单那里找到求和选项,如图所示:
- 02点击求和选项在其下拉菜单那里找到其他函数选项,如图所示:
- 03点击其他函数选项在弹出的对话框内选择函数的类别为数学与三角函数,然后在函数里选择开方函数,如图所示:
- 04设置好之后点击确定在弹出的对话框内输入函数的参数值,如图所示:
- 05【wps表格的计算公式 10的3次方怎么打】输入好参数值后按下回车键就得到了计算的结果 , 如图所示:
