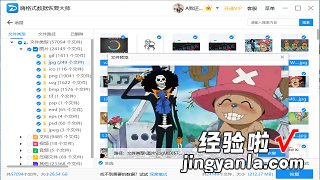经验直达:
- word文档被替换如何找回
- word文档替换了怎么恢复
- 文件被替换怎么找回来
一、word文档被替换如何找回
1.本文测试环境如下:
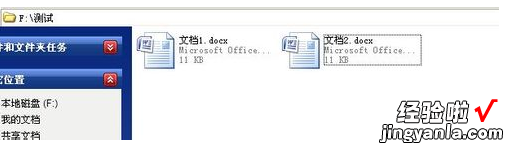
2.文件存储位置:E:测试
测试文档内容如下:

3.成功条件:找回的文档内容如上图左侧文档1.docx 。
4.打开EasyRecovery,单击主界面的“Data Recovery,AdvancedRecovery”:
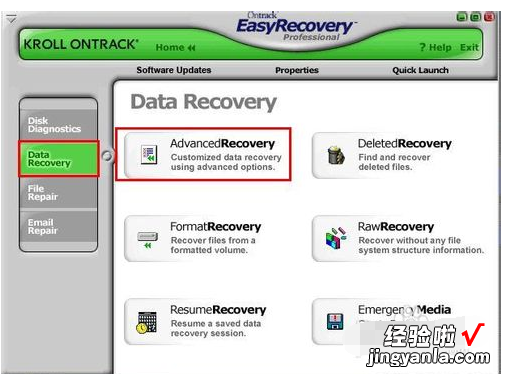
5.因为要找回的文档在“E:测试”,此处需选择"E:" , 然后单击“Next”:
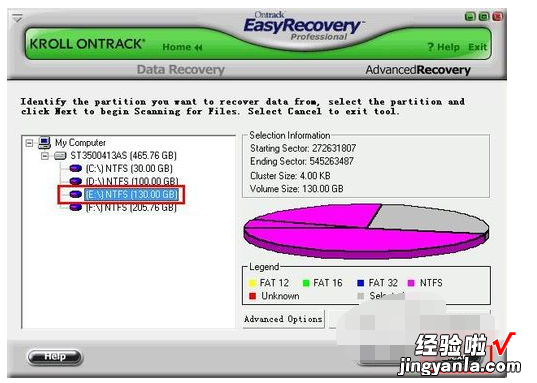
6.程序开始对磁盘进行扫描,并显示扫描结果:
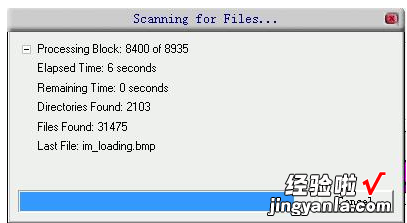
7.在显示的结果页,“MyFile”文件夹即为整个E盘分区 , 单击“MyFile”前面的“ ”,找到并单击“测试”文件夹 , 在右侧会显示在此文件夹内找到的可恢复的文档列表:
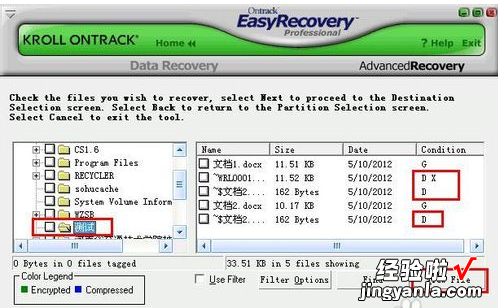
8.在上一步的界面中,“Condition”列标注为“D”的,即为已经删除的文档,而通过观察文件名可以知道,“~$”开头的文件都是word工作时产生的临时文件,并不包含真实的文件内容,因此,只剩下“~WRL001...”最有可能是被替换的文件了 。
9.选择“~WRL001...”,然后选择“View File”,可以看出,这个文件即是要找回的文档:
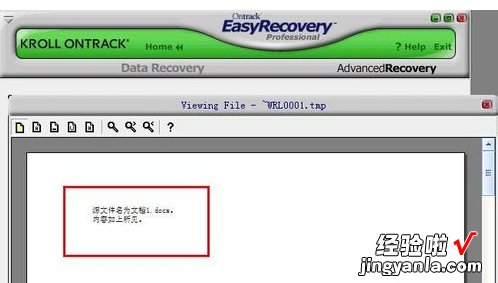
10.勾选“~WRL001...”,单击“Next”:
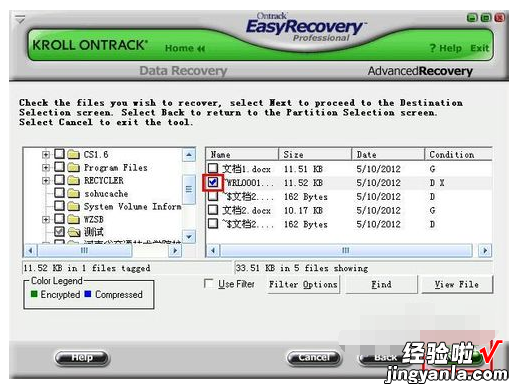
11.在“Recovery Destination Options”处,选择“Local Drive”,单击“Browse”,选择要恢复文件的保存位置,并确定:
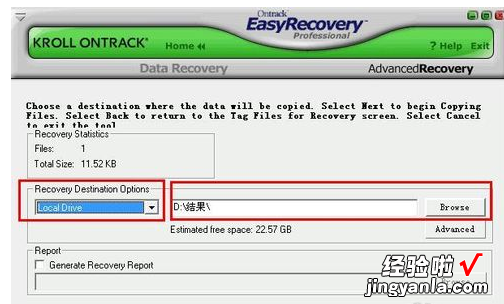
12.程序开始恢复文档数据 。此处需要的时间,是视文档大小而定的:

13.经过一段时间恢复之后,显示恢复结果如下:
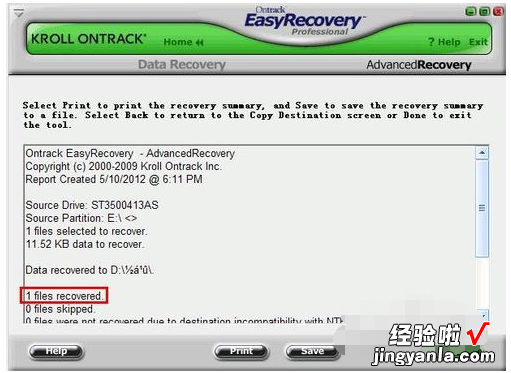
14.至此 , 文件就成功恢复了 。单击界面上的“Done”,弹出保存扫描进度的对话框,单击“No”,回到主界面 。
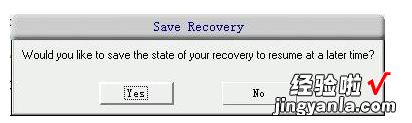
15.文档恢复成功了,那么下面的工作就是打开文档,找回原来文档的内容了 。双击找到的文件“~WRL001.tmp” , 选择“Microsoft Office Word”后“确定”:
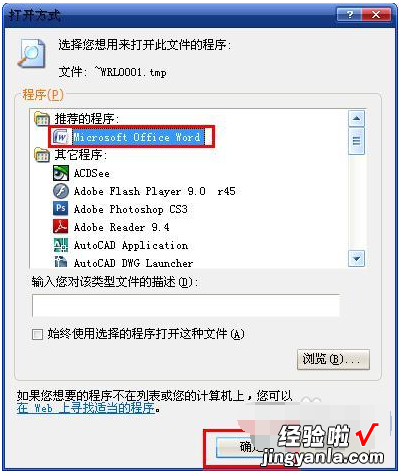
16.在word主界面弹出无法打开的对话框,显示如下:
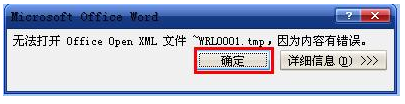
17.单击“确定”之后,弹出恢复文档内容的对话框,选择“是”:

18.恢复内容成功,显示内容如下,单击“关闭”,另存文档即可:
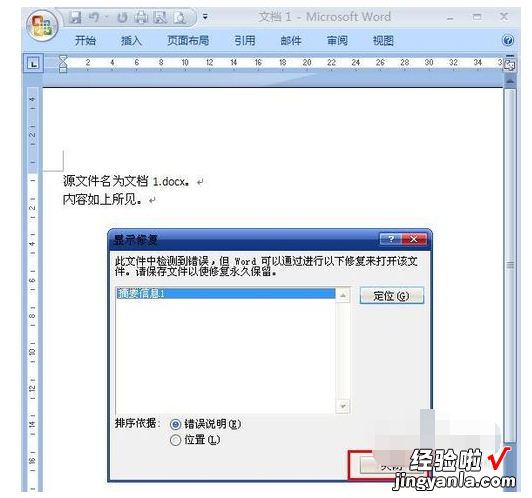
二、word文档替换了怎么恢复
被替换的Word文档怎么恢复,这属于数据恢复问题,数据恢复当然选择专业的了!推荐下载嗨格式数据恢复大师找回数据,方法如下:
第一步:点击下载“嗨格式数据恢复大师”,安装软件并登录;
第二步:在“场景模式”中选择符合自己情况的恢复模式,即可快速扫描磁盘数据 。或者软件操作不太熟练的朋友们还可以切换下方的“向导模式”,根据软件的简便引导来进行进一步的操作;
第三步:等待扫描完成后找到自己丢失的文件 。这里可以注意的是如果扫描结果太多查找不方便的话可以调整文件大小和日期排序,还可以通过右上角搜索栏搜索 。
嗨格式数据恢复大师是一款功能比较全面的恢复软件,不光可以恢复硬盘损坏丢失的数据,还可以恢复各种存储设备数据 , 比如U盘、SD卡、移动硬盘,还能恢复因格式化丢失的数据,电脑回收站丢失的数据也能恢复 。
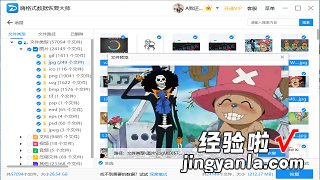
三、文件被替换怎么找回来
不小心同名文件夹替换了该怎么恢复?可以通过嗨格式数据恢复大师找回 。
步骤 1. 计算机上运行数据恢复软件<嗨格式数据恢复大师>
1. 在界面上根据数据丢失的情况选择「误删除恢复」、「误格式化恢复」、「U盘/内存卡恢复」、「误清空回收站恢复」、「磁盘/分区丢失恢复」或点击「深度恢复」,这取决于自己是如何丢失了电脑数据 。
2. 选择完成后选择原数据的存储位置,点击右下角的「开始扫描」扫描您指定位置 , 以找回丢失文件数据 。
步骤 2. 预览扫描结果,导出文件
1. 检查分类下扫描到的文件 。或者,您可以使用「搜索」功能搜索文件名称,然后根据文件名称、类型或者文件大小高效率找到
丢失的数据文件 。
2. 找到丢失的资料夹和文件后,勾选文件并点击「恢复」将文件保存到计算机或外接硬盘上 。
嗨格式数据恢复大师的软件优势:
1、简易的界面 , 向导模式,使用起来极其简单 。
2、软件支持免费扫描预览,事先就可以判断数据能否恢复 。
3、恢复能力强 , 仅需简单的几个步骤完成数据的恢复 。
4、在扫描的时候 , 可以边预览边扫描,不用一直等到扫描的结束 。
5、功能多样化,可以恢复存储卡,相机,SD卡,u盘,电脑,回收站等存储设备上的数据 。
6、支持恢复照片,文档(Word , Excel,PPT等),视频,音频 , 等数据类型 。
【word文档替换了怎么恢复 word文档被替换如何找回】