经验直达:
- WPS插入视频怎么才能同时播放
- wps中视频怎么播放
- wps的ppt中插入的音乐
一、WPS插入视频怎么才能同时播放
可以在自定义动画内设置 , 把第二个视频设置成在第一个之前,第一个设置为自动 。如图:
【wps中视频怎么播放 WPS插入视频怎么才能同时播放】
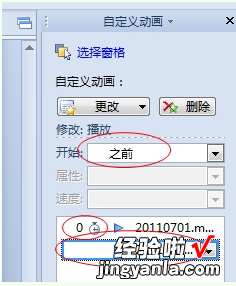
wps如何插入视频:
1、点击插入--对象--对象J 。
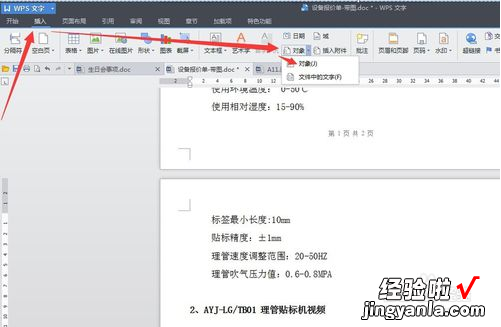
2、插入对象选择“演示文档” 。然后确定 。
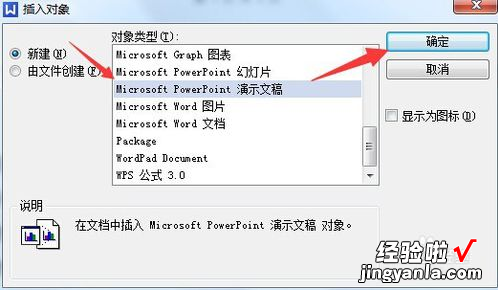
3、在新弹出的PPT窗口中,点击插入--影片和声音--文件中的影片 。
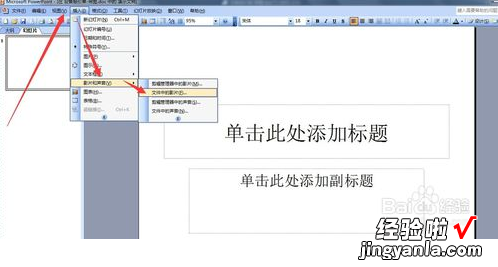
4、选中要插入的视频 , 确定后插入 。

5、弹出指示窗口,选择自动或在单击时播放,一般选择在单击时播放即可 。

6、然后点击保存,然后关闭该窗口即可 。

7、然后看到刚才编辑的WPS文档中已经出现了视频的图片,双击打开即可播放,按ESC键即可退出播放 。

二、wps中视频怎么播放
打开WPS演示主界面,并点击“插入” 。选择插入“视频” 。选择“本机上的视频” 。在电脑上找到要上传的视频,点击“打开”,将视频上传到wps幻灯片 。如果要视频幻灯片打开后就自动播放,点击“开始”下面的下拉菜单 。在下拉菜单中选择“自动”,保存即可,详细步骤:
1、打开WPS演示主界面,并点击“插入” 。
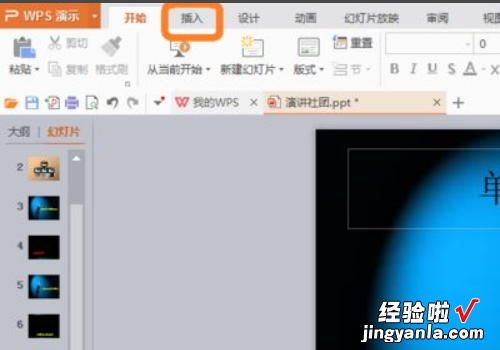
2、在“插入”菜单下,选择插入“视频” 。
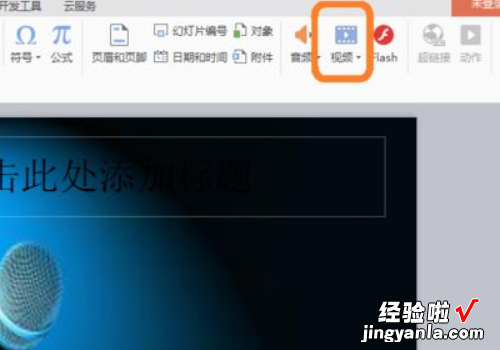
3、选择“本机上的视频” 。
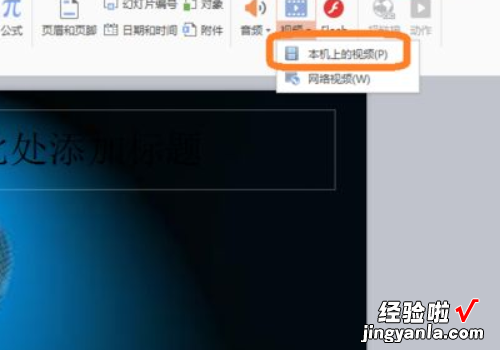
4、在电脑上找到要上传的视频,点击“打开”,将视频上传到wps幻灯片 。
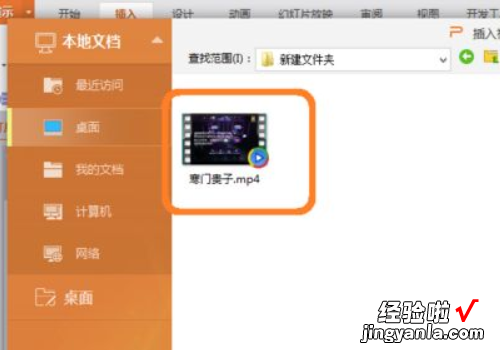
5、单击上传的视频画面,这时wps的菜单栏下面就会出现一些选项,可以根据情况勾选是否全屏播放 , 是否循环播放,是否剪裁视频 。
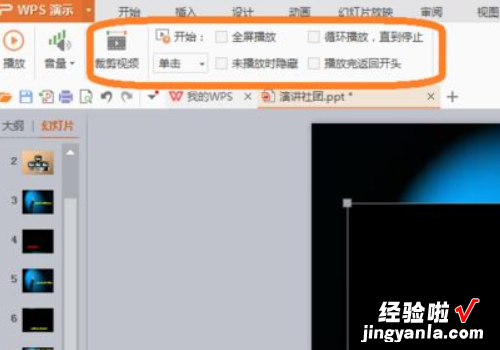
6、如果要视频幻灯片打开后就自动播放,点击“开始”下面的下拉菜单 。
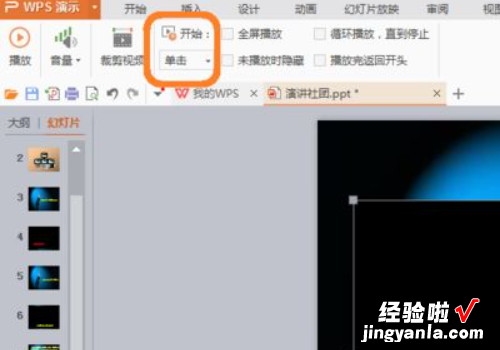
7、在下拉菜单中选择“自动”,保存 。
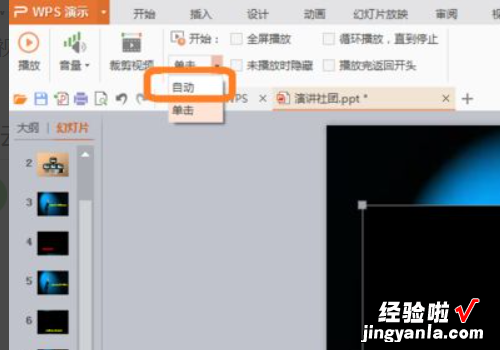
8、这样播放这一 页幻灯片时 , 视频就可以自动播放了 。

三、wps的ppt中插入的音乐
添加一个“暂停”按钮 。目的只是将插入的音频文件暂停播发 。而当需要继续播放时,只需再点击一次这个按钮即可 。具体的办法如下:
1、在PPT中插入音频文件后,在播放标志(喇叭形图标)上点右键,选择“自定义动画” 。
2、这时在右侧会出现“自定义动画”面板 。接下来,在该面板的“添加效果”中选择“声音操作”—“暂停” 。
3、再接着 , 在“幻灯片放映”菜单下选择“动作按钮” , 然后随便选择一个图标 。
4、选择好图标后,在PPT文件工作区内拖动鼠标左键,按照需要的大小绘制出图标 。
5、图标绘制好了之后,松开鼠标,就会自动弹出“动作设置”对话框 。这时设置如下:在单击鼠标时的动作下,选择“无动作” 。然后确定 。
6、在添加好的按钮上单击鼠标右键,在弹出的菜单中选择“添加文本”,此时按钮处于可编辑状态,并出现文本框,输入“暂停”字样 。
7、再次选中播放音频图标,在右侧“自定义动画”面板中的音频文件“暂停”触发器上点击鼠标右键,打开的菜单中选中“计时”选项 。
8、再弹出的对话框中选中“计时”标签,在该标签下,依次设置:触发器——单击下列对象时启动效果——动作按钮:声音暂停 。最后确定 。
9、以上8步全部完成后 , 点击“幻灯片放映”来看看效果 。
10、只要前面的各个步骤设置无误,效果应该如下:打开PPT放映后,用鼠标左键点击“播发”图标即可播放(事先插入的)音频文件,左键单击“暂停”按钮即可暂停音频的播放 。如果需要继续播放音频文件 , 只需再次左键单击“暂停”即可继续播放了 。
