经验直达:
- 图表目录怎么自动生成
- WPS文字中快速生成指定图表技巧
- wps如何生成图表清单
一、图表目录怎么自动生成
在文档页面,点击图表 。鼠标右击,点击题注 。在题注页面 , 标签选择图表,点击确定 。完成设置,选择要插入图表目录的位置 。在引用选项下 , 点击插入表目录 。选中图表,点击确定,这样就插入成功了 。
工具/原料:
【WPS文字中快速生成指定图表技巧 图表目录怎么自动生成】ThinkBook16p
Windows11
WPS office11.1.0.11636
1、点击图表
在文档页面,点击图表 。
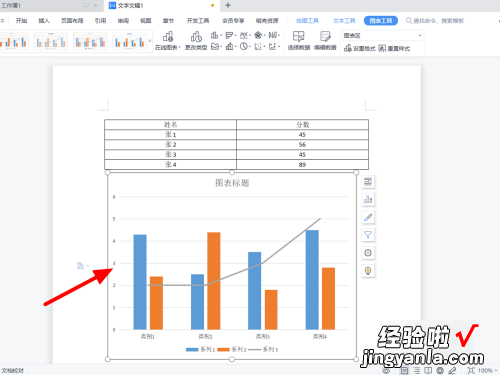
2、点击题注
鼠标右击,点击题注 。
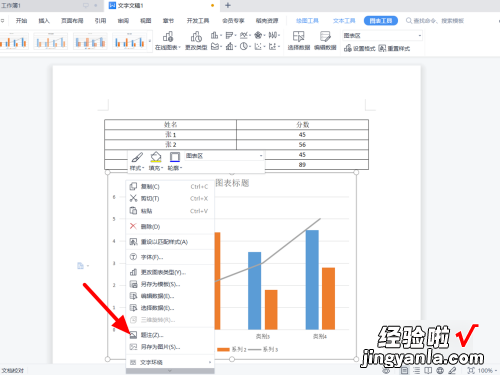
3、选择图表点确定
在题注页面,标签选择图表,点击确定 。
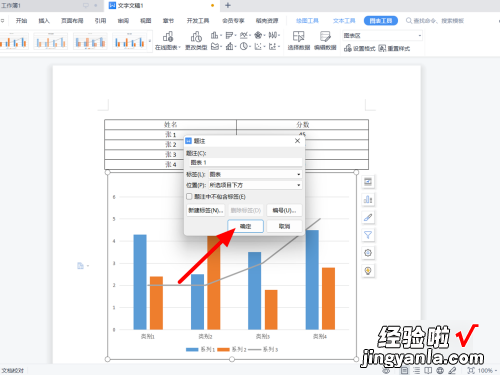
4、选择位置
完成设置,选择要插入图表目录的位置 。
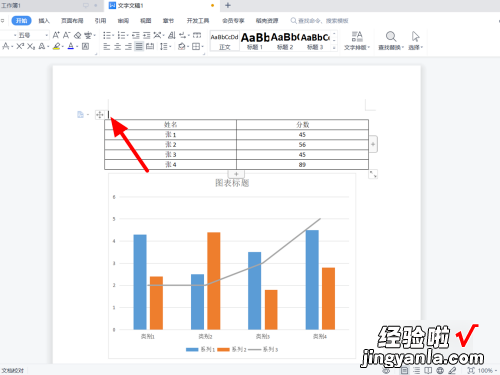
5、点击插入表目录
在引用选项下,点击插入表目录 。
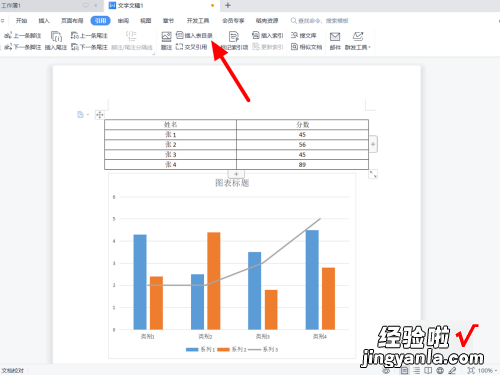
6、选中图表点确定
选中图表,点击确定 , 这样就插入成功了 。
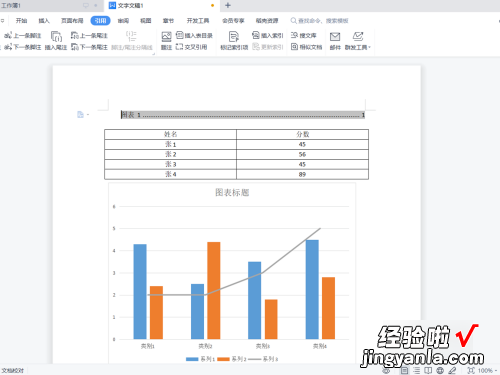
二、WPS文字中快速生成指定图表技巧
绘制表格要在WPS表格中进行,但是WPS文字应用更为广泛,工作中也需要插入一些表格,条形图等来进行详细说明 。那么怎么快速在WPS文字中生成需要的图表呢?
操作步骤
1、打开WPS文字,点击菜单栏--插入--图表 , 一张系统自定的图表会在文字中产生,同时,也会在WPS表格中生成表格数据以及图表 。
2、在WPS表格中打开我们需要绘制的表格数据,或者新建一个 。
3、切换到随着WPS文字产生的表格中,把所有东西删除,将book1中的数据复制到这里 。
4、在表2中,选中全部,点击插入--图表 , 然后一步一步设置图表样式,点击完成 。
5、这时在看看WPS文字吧,图表是不是随着你插入的表格数据新产生了图表呢?
三、wps如何生成图表清单
- 首先要给文档中的图表添加题注:要制作图表目录,必需给文档中的图表先添加题注 。首先把光标定位到在图片的下一行,然后点“引用→题注” 。
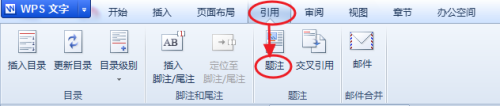
请点击输入图片描述
- 下一步在弹出窗口中点“新建标签” 。再在“新建标签”窗口中输入“图”字 。这样将来生成的题注就会是“图 1”、“图 2”的形式 。如果想生成的题注是“表 1”、“表 2”的形式,只要在“新建标签”窗口中输入“表”字,其他形式按此方法类推 。
两个步骤后,就已经给文档中的一张图片添加了题注 。然后需要对文档中每一个图片都执行上面的操作 。
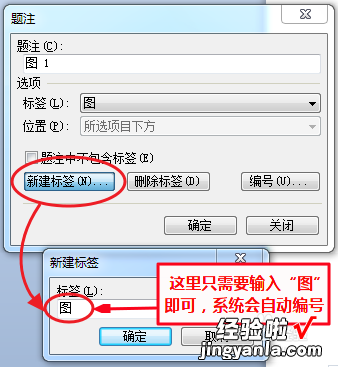
请点击输入图片描述
- 生成图表目录: 题注添加好后,就可以生成图表目录了 。1、把光标定位到要插入图表目录的地方 。2、点“插入→域” 。
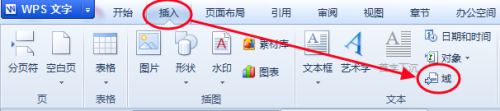
请点击输入图片描述
- 在弹出窗口左侧选择“创建目录”,在右侧“域代码”那里,把代码改为:TOC h z c "图",如下图 。然后按“确定”就可以了 。
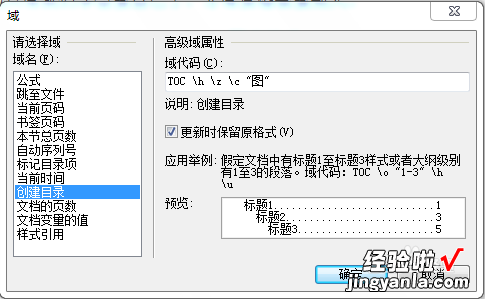
请点击输入图片描述
- 5
这时,我们就给文档建立了一个图表目录了 。这时按Ctrl 鼠标左键点击“图表目录”中的“图1”,文档就会自动跳转到题注“图1”的位置 。
