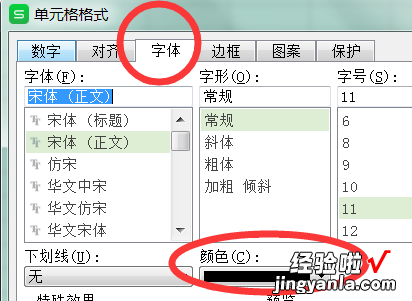wps表格怎么填色 wps怎么单单给选中的行上色
经验直达:
- wps怎么单单给选中的行上色
- wps表格怎么填色
- wps中改变字体颜色的快捷键
一、wps怎么单单给选中的行上色
- 首先打开需要编辑的表格 。如图一所示 。
图一:
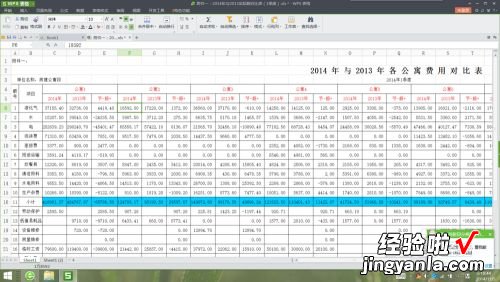
请点击输入图片描述
- 一、对某一单元格进行颜色填充 。
1、首先我们要选定要进行颜色填充的单元格,单击某一单元格,如图二所示 。
图二:
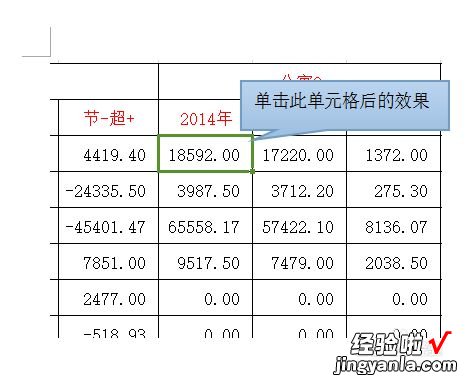
请点击输入图片描述
- 2、选择菜单栏中“自动填充”命令旁的小三角形,如图三所示 。
图三:
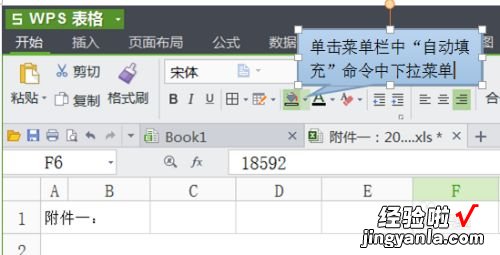
请点击输入图片描述
- 3、单击小三角形后,弹出自动填充的一个色板,如图四所示 。自己可以任意选择喜欢的颜色 。
图四:
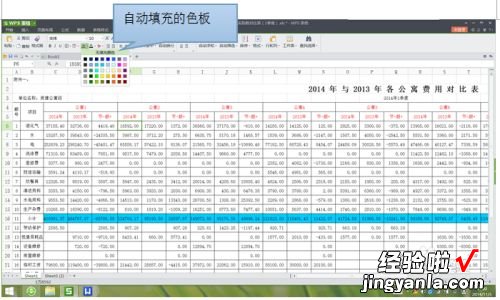
请点击输入图片描述
- 4、单击选中的颜色,即可以对单元格填充颜色,如图五所示 。
图五:

请点击输入图片描述
- wps表格除对某单元格进行颜色填充外,还可以对某一行,某一列进行颜色填充 。
- 二、对某一行进行颜色填充
1、单击要进行颜色填充的某一行的行次即可选中某一行 , 如图六所示 。
图六:

请点击输入图片描述
- 2、接下来重复对某一单元格进行颜色填充的第2-4步即可完成对某行的填充 。完成后效果如图七所示 。
图七:

请点击输入图片描述
- 三、对某一列进行颜色填充
对某一列进行颜色填充的方法和对某一行进行颜色填充是一样的方法 。首先选中要进行颜色填充的某行,其它步骤重复对某一单元格进行颜色填充的第2-4步即可 。
- 颜色填充完成后,要取消颜色的填充,只要在“自动填充”色板中选择“无填充颜色”即可 。
二、wps表格怎么填色
- 例如要给下图中的表格填充颜色 。
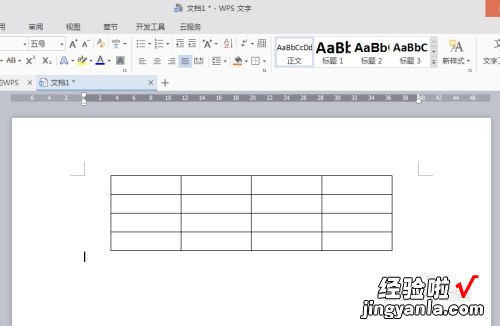
请点击输入图片描述
- 先按住鼠标左键框选要填充颜色的表格范围 , 框选范围会呈灰色 。
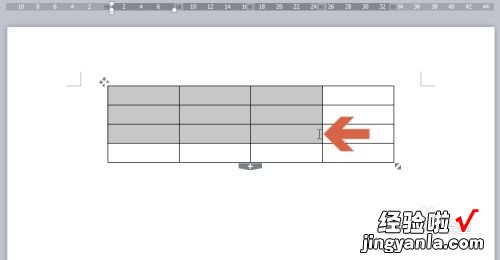
请点击输入图片描述
- 完成框选松开鼠标左键后会弹出一个工具栏 。
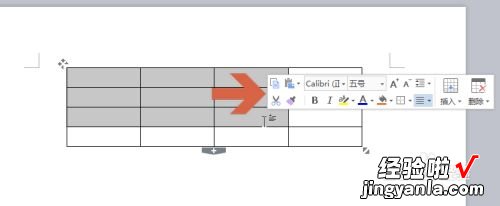
请点击输入图片描述
- 如果误点击后该工具栏取消了 , 可以在选择范围上点击鼠标右键,则该工具栏又会显示 。
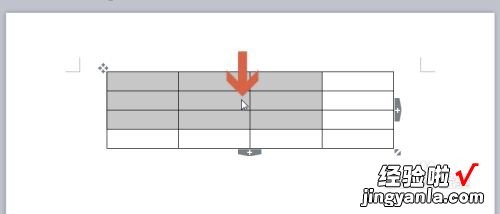
请点击输入图片描述
- 【wps表格怎么填色 wps怎么单单给选中的行上色】如果想给表格填充工具栏中图示位置的【底纹颜色】按钮上颜色 , 可点击该按钮的左侧位置 。
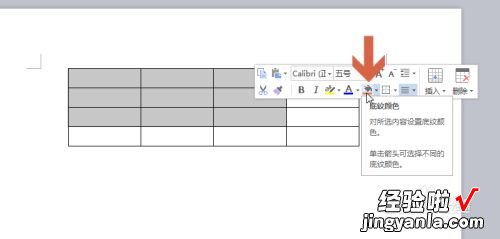
请点击输入图片描述
- 点击后,所选表格范围就会填充该颜色 。
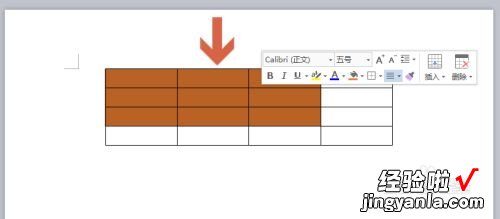
请点击输入图片描述
- 如果想给表格填充其他颜色,可点击【底纹颜色】按钮右侧的小箭头 。
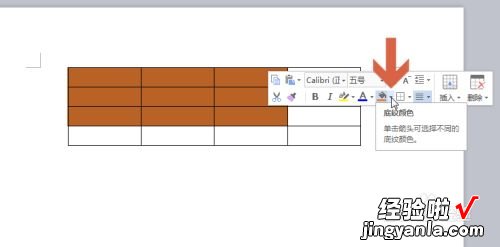
请点击输入图片描述
- 点击后会弹出一个颜色面板,点击其中的颜色即可为表格填充该颜色 。
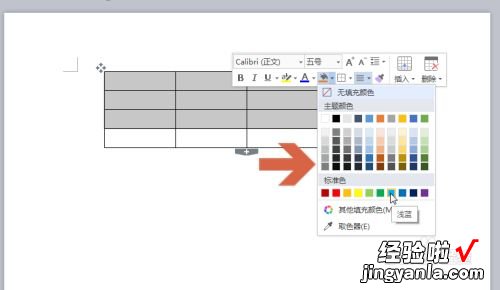
请点击输入图片描述
三、wps中改变字体颜色的快捷键
wps中改变字体颜色的快捷键为:Ctrl 1;或者直接点击工具栏的字体颜色按钮进行设置 。
使用方法:
1、首先点击选中需要设置字体颜色的单元格,在页面上方“开始”工具栏中找到字体颜色的图标 。
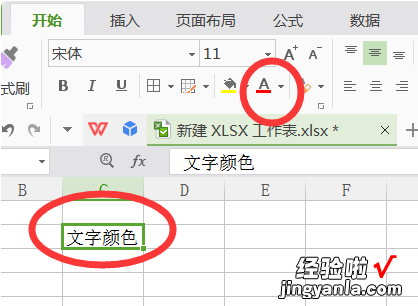
2、然后点击打开其下拉选项菜单,根据需要选择合适的字体颜色即可 。
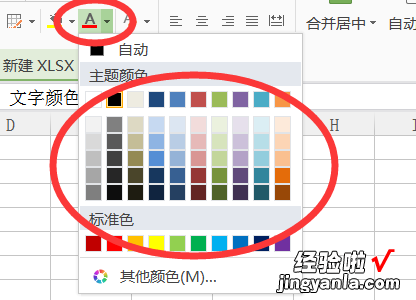
3、或者在选中单元格的情况下按下“Ctrl 1”的组合键可以调出设置单元格窗口 。
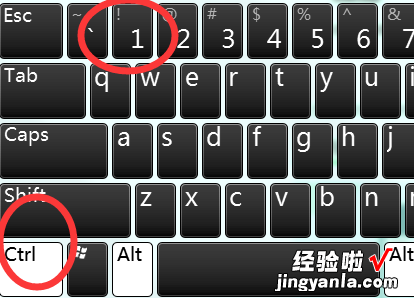
4、然后在设置单元格格式对话框中选择“字体”的颜色选项即可完成对颜色的设置 。