如何用wps批量发邮件发送工资单给员工 如何用wps邮件合并批量插入对应图片
经验直达:
- 如何用wps邮件合并批量插入对应图片
- 如何用wps批量发邮件发送工资单给员工
- wps怎么用邮件合并功能批量生产个人简历
一、如何用wps邮件合并批量插入对应图片
首先打开word模板在邮件选项卡上的开始邮件合并组中选择开始邮件合并然后选择邮件合并分步向导激活邮件合并分步向导后按6步走选择文档类型选信函 , 点击下一步选择开始文档选使用当前文档,点击下一步 , a 选择使用现有列表,点击下一步 弹出选择数据源窗口找到数据源excel表单击打开弹出选择表格弹窗选择包含合并域字段的表数据源表单击确定弹出邮件合并收件人窗口,可在此窗口选择要填充的选项、排序、去除空白等操作 , 然后单击确定此步完成,单击下一步 。首先插入除图片外的所有合并域以插入姓名合并域为例,首先单击姓名处①处然后单击其他项目②处在弹窗插入合并域中选择姓名③处单击插入④处,然后关闭 。插入其他合并域操作相同 。撰写完的信函照片处先不插入利用插入域插入图片先单击要插入图片的地方在插入选项卡的文本分组中找到文档部件并单击,则出现下拉列表中可以找到域并单击,则弹出域窗口 。在域窗口中类别中选择链接和引用 , 然后在域名里选择IncludePicture,在文件名处输入照片所在的绝对路径,并在路径末尾输入1个反斜杠最后单击确定设置完域此时还不能显示链接的图片 , 单击图片处按组合键shift F9显示域代码,在下图标志处插入照片编码的合并域 。在照片编码后面添加照片的后缀名jpg再单击图片处按组合键shift F9显示图片,并调整图片大小使其显示合适单击下一步预览信函此时单击下图二中的左右键会发现照片都是同一个人的,先单击下一步单击右侧的编辑单个信函弹出合并到新文档对话框在该对话框里合并记录里点选全部然后按确定 , 会生成一个新文档注意此时不要保存在新文档里,全选ctl A然后按“F9”刷新,这样每个表就显示对应的照片了点击保存保存到合适的位置 。
二、如何用wps批量发邮件发送工资单给员工
随着无纸化的办公普及 , 在日常工作中,每逢到发工资的时候,作为企业的老板,你还在用纸质版的工资条吗?还在使用邮箱一条一条发送工资条吗?
你这就out了又麻烦,还容易出错!接下来由我教你一招搞定 , 又简便,又快速的方法吧!
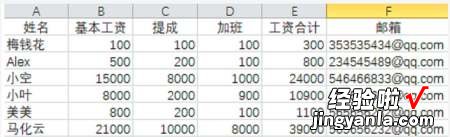
做好的工资条数据如下:

首先我们在word里做好和工资表一致的标题表格数据如下:
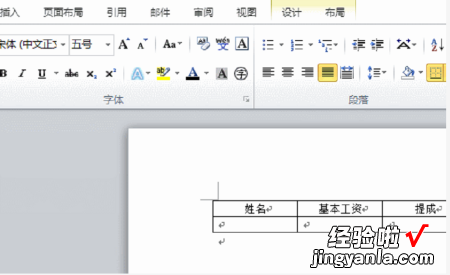
【如何用wps批量发邮件发送工资单给员工 如何用wps邮件合并批量插入对应图片】
接下来在【邮件】选项卡下点击【选择收件人】选项下的【使用现有列表】
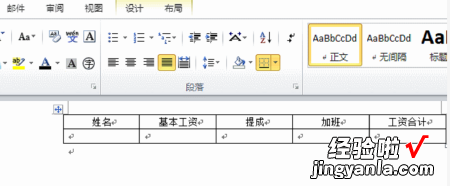
然后在弹出【选择数据源】的窗口中选择已做好的工资表 , 将工资表导入演示如下:
接下来再将表格数据依次插入 。首先我们在【邮件】选项卡下点击【插入合并区域】下将对应的数据插入到表格中 。
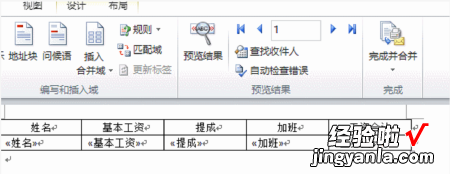
接下来最后就剩下最后一步了,加油,一定会成功的?。。?
我们在【邮件】选项卡下点击【完成并合并】下点击【发送电子邮件】 。然后在弹出的【合并到电子邮件】的窗口中,在【收件人】下拉框中选择【邮箱】,【主题行】名命为工资条,然后勾选【当前记录】 , 点击【确定】 。这样工资表就群发完成啦!
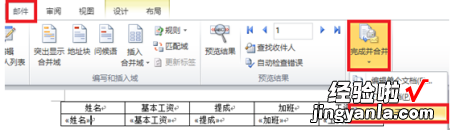
制作完Excel工资表后,发工资条的形式也是很多HR所苦恼的 , 如果每个月采用传统的发纸质工资条形式的话,那么对于人员众多的大型企业来说,这将是一个非常大的工作量,推荐壹,人,事工资条群发平台 。
三、wps怎么用邮件合并功能批量生产个人简历
步骤如下:准备一个模板文档
一组数据。通过 邮件合并功能 , 将每行数据填入模板文档指定位置,最终将生 成一个文档 。
1.先找到功能所有位置
先打开模板文档,再 引用 》 邮件 》 (出现新标签) 邮件合并
2.准备用于批量生成的数据
2.1先在excel 表中准备好以下数据
姓名 职务 性别
张三 官兵 男
李四 镖头 男
王八 镖师 男
麻子 劫匪 男
3.插入数据批量生成文档
3.1 邮件合并 》打开数据库 》找到上面准备好的 excel (如果xlsx 数据无法正常打开,可以换成 xls 试试)
1/4
如果数据加载成功,则右边的按钮完为可用:
3.2插入数据占位符(域)
1.光标放在指定位置(比如姓名),点击插入合并域 ,打开插入域窗口 。
2.切换到数据库域 ,在域列表中可以看到 姓名、 职务、 性别 (与excel表格中的表头——对 应)
3.选择 姓名字段,点击插入 。
4.重复第一步,完成职务、性别的设置 。
3.3查看效果
1.点击激活查看合并数据 此时我们可以看到这前插入的 占位符 已经变成真实数据 了 。2.通过后面的上一条 、 下一条等导航按钮可以浏览每条数据的效果 。
4.批量生成文档
1.点击合并到新文档 ,选全部,也就是上面的4条数据,全都生成在同一个新文档中(多页),自己 选择个目录保存一下就好了 。
参考别人文件,如有侵权 , 请联系删除
