经验直达:
- WPS不能跨工作表引用数据怎么办
- WPS表格如何实现跨工作表的数据引用
一、WPS不能跨工作表引用数据怎么办
- 首先打开wps软件 。
- 然后新建一个wps表格,并在工作表1中输入图示的信息 。
- 然后在工作表二输入图示信息 。
- 然后在工作表1中的B2单元格输入=VLOOKUP(A2,Sheet2!A2:D7,2,FALSE)
Vlookup函数的用法=Vlookup(查找的数据,查找的区域 , 返回值在查找区域的列数,匹配方式) 。其中,查找区域第一列必须是查找数据所在的列,匹配方式有两种0或者false为精确匹配,1或者True为近似匹配 。
- 然后敲击回车就完成了该项 。
- 最后进行相关的下拉就可以将全部的数据从工作表2中进行引用 。
END
二、WPS表格如何实现跨工作表的数据引用
这个WPS表格如何实现跨工作表的数据引用问题我之前遇到过,挺容易解决的 , 接下来就跟大家讲讲应该怎么操作:
工具:iPhone13,wps1.6.0.23142

第一步首先打开wps软件 。(如下图所示)
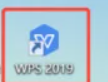
第二步然后新建一个wps表格 , 并在工作表1中输入图示的信息 。(如下图所示)

第三步然后在工作表二输入图示信息 。(如下图所示)
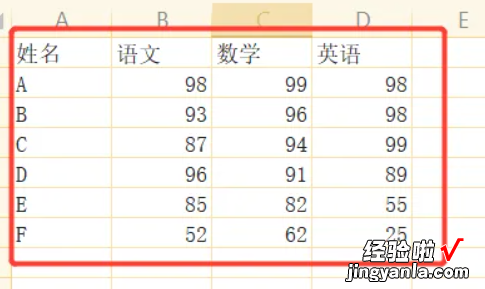
第四步然后在工作表1中的B2单元格输入=VLOOKUP(A2,Sheet2!A2:D7,2,FALSEVlookup函数的用法=Vlookup 。其中,查找区域第一列必须是查找数据所在的列,匹配方式有两种0或者false为精确匹配,1或者True为近似匹配 。(如下图所示)
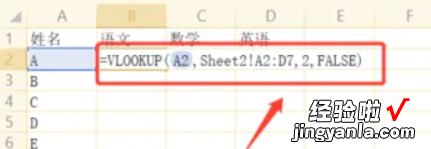
第五步然后敲击回车就完成了该项 。(如下图所示)
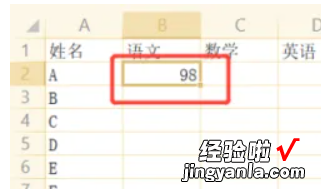
第六步最后进行相关的下拉就可以将全部的数据从工作表2中进行引用 。(如下图所示)
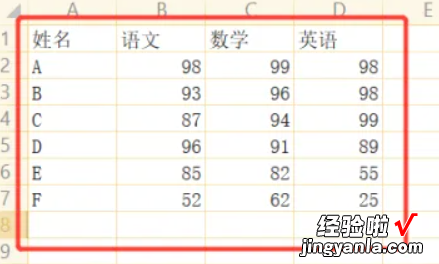
【WPS表格如何实现跨工作表的数据引用 WPS不能跨工作表引用数据怎么办】以上就是解决WPS表格如何实现跨工作表的数据引用问题的所有步骤啦,对你有用的话记得帮忙点赞点关注呀~
