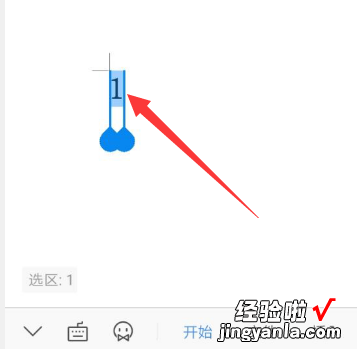经验直达:
- Wps表格下拉数字全是1
- wps怎么设置页面底端普通数字1样式
- 加粗的1手机怎么打
一、Wps表格下拉数字全是1
前几天恰好遇见有人问这个问题 。WPS表格下拉无法填充序列 , 而且也无法选择填充方式 。
通常来说,下拉之后即使不天长序列,右下角也有个小图标可以选择填充方式的,比如:
复制-序列-格式-非格式-智能等 。
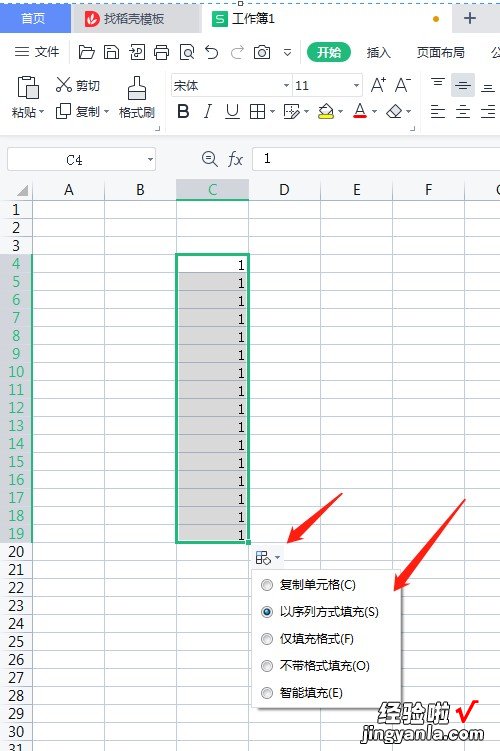
最初我也以为是序列问题 , 但是对方表示,序列也无法选择 。
所以我让把文件发过来,然后试了一下果然无法填充 。
后来,发现是因为在自动筛选状态才导致的序列无法填充 。把自动筛选的所有条件去掉,或者取消筛选就可以实现了 。
如果是筛选状态,可以取消筛选试试 。
如果还不行,可以追问,也可以把文件发一下看一看 , 是怎么回事 。看到原文件才更好检查问题所在 。
二、wps怎么设置页面底端普通数字1样式
这个问题我之前遇到过,挺容易解决的,接下来就跟大家讲讲应该怎么操作:
工具:联想小新 wsp1.0.2

第一步,首先在电脑上打开文档 , 点击"插入“ 。(如下图所示)
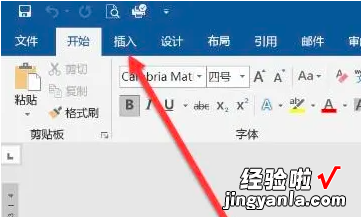
第二步,在插入选项下,点击”页码“ 。(如下图所示)
【wps怎么设置页面底端普通数字1样式 Wps表格下拉数字全是1】
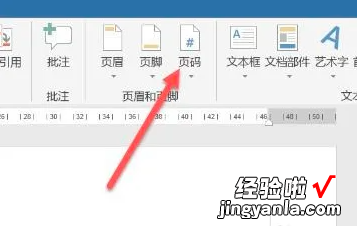
第三步,在弹出的菜单栏 , 点击”页面底端“ 。(如下图所示)
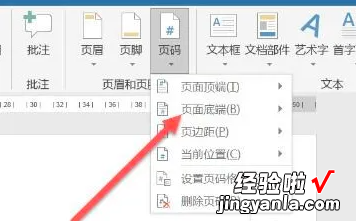
第四步,最后在样式列表,选择数字页码,这里点击数字1,就完成了 。(如下图所示)
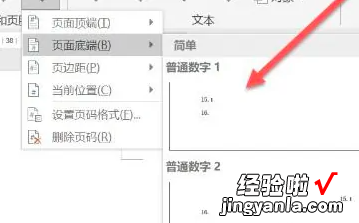
以上就是解决wps怎么设置页面底端普通数字1样式问题的所有步骤啦,对你有用的话记得帮忙点赞点关注呀~
三、加粗的1手机怎么打
需要在允许修改字体格式的应用中才可以输入加粗数字,比如手机WPS,下面演示:
演示设备:Redmi Note 10 Pro、MIUI12.5.5、手机WPS12.4。
一、打开手机WPS,随意打开一个文档, 这里用WPS文字演示 。
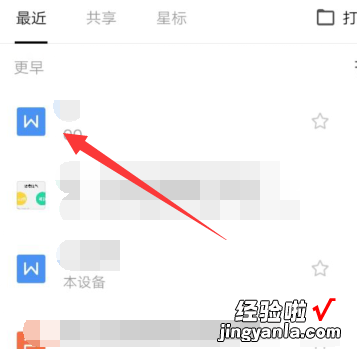
二、 打开WPS文字文档后,输入一个数字1。
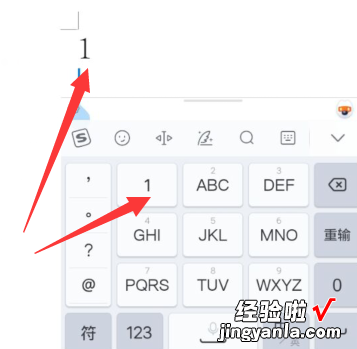
三、然后长按数字1 , 选中 。
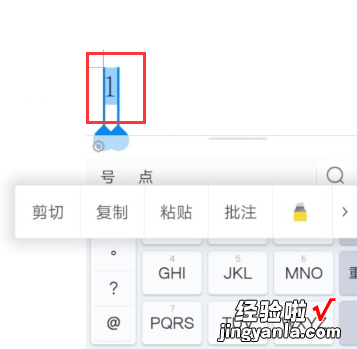
四、接着点击底部工具栏功能按钮 。
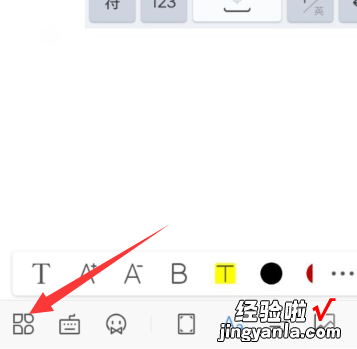
五、进入开始选项卡,点击字体加粗 。
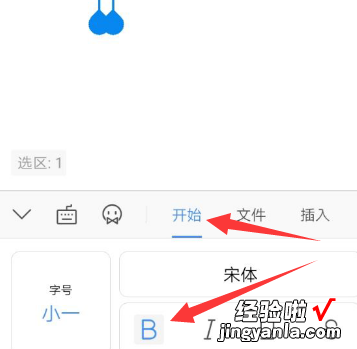
六、这时就可以使输入的数字1加粗 。