如何将插入的图片与PPT的背景合并 怎样把图片作为PPT的背景
经验直达:
- 怎样把图片作为PPT的背景
- 如何将插入的图片与PPT的背景合并
一、怎样把图片作为PPT的背景
材料/工具:ppt2010
1、打开PPt演示文稿软件 , 系统自动创建一个PPt空白演示文稿 。
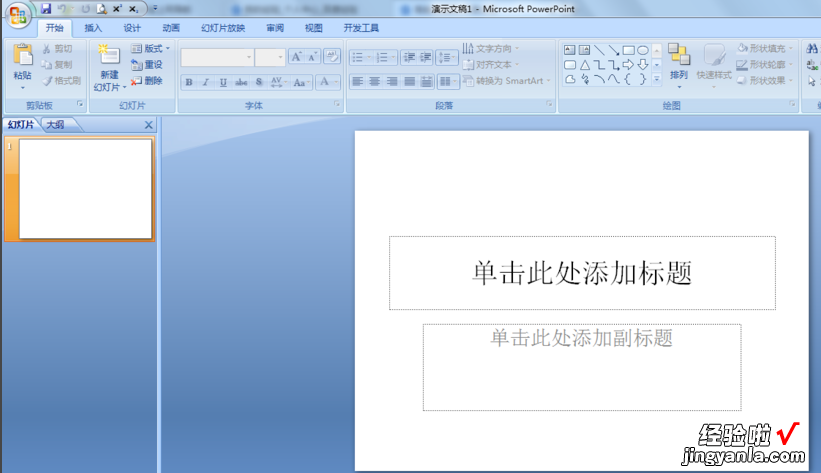
2、在菜单栏中点击“设计”选项卡下的“背景样式” 。
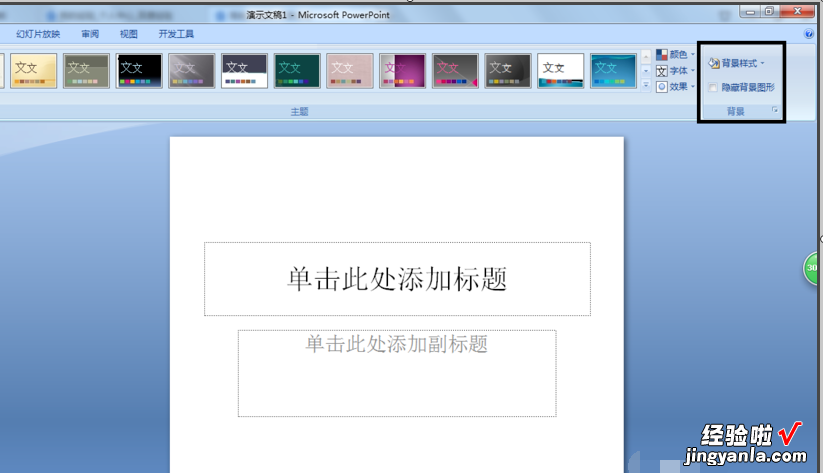
3、在“背景样式”点击会弹出下拉快捷菜单点击“设置背景格式” 。
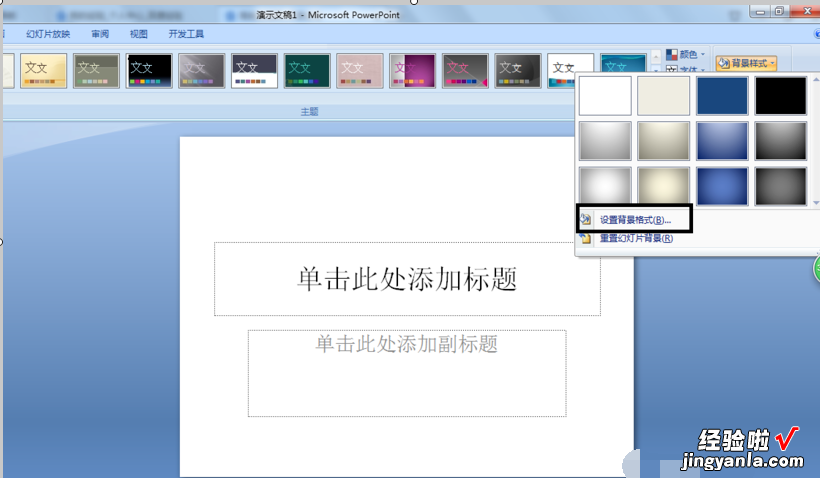
【如何将插入的图片与PPT的背景合并 怎样把图片作为PPT的背景】4、紧接着弹出“背景格式”对话框中选择“填充”项中并在设置中选择“图片或纹理填充”单项 。
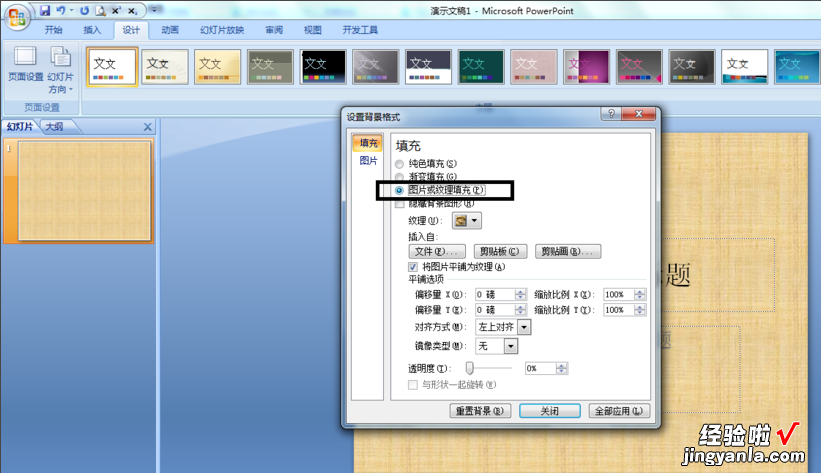
5、然后在“插入”项中点击“来自”按钮弹出“查找图片”对话框,找到之后点击“插入”按钮 。
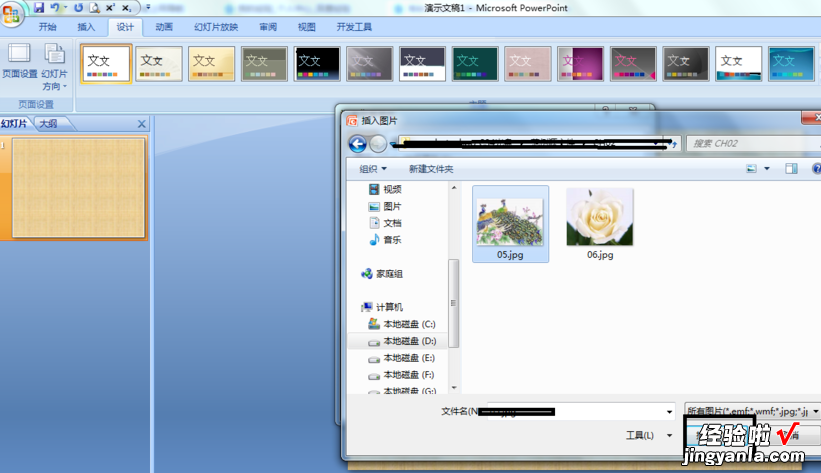
6、此时幻灯片背景已经变了图片为背景,点击“关闭”按钮关闭对话框 。
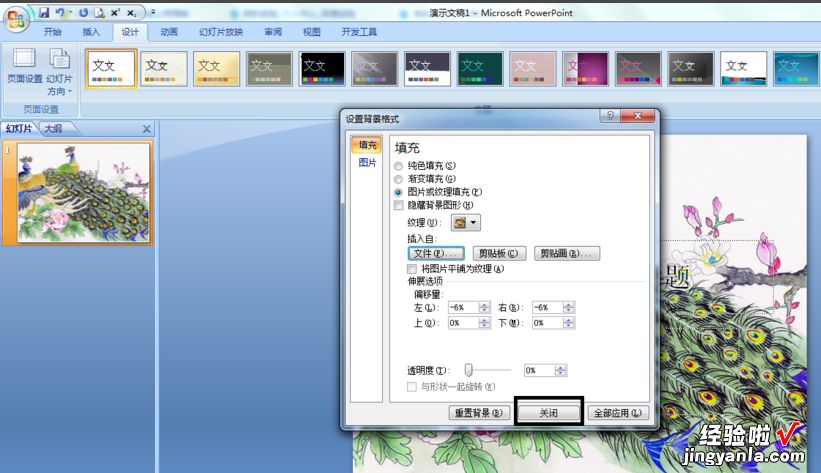
7、效果如图 。

二、如何将插入的图片与PPT的背景合并
把插入的小图片和PPT背景这一页单独保存成为图片后,再插入该页铺满整个页面即可,具体操作方法如下:
所需材料:PPT 2007演示 。
一、如下图中的PPT,在该页中插入了一张图片 。

二、这时按Ctrl S打开另存窗口,保存格式选择“JPEG”,点击“保存” 。
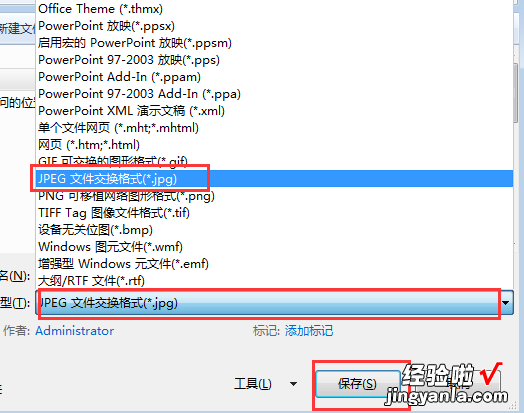
三、弹出的提醒窗口内点击“仅当前幻灯片” 。
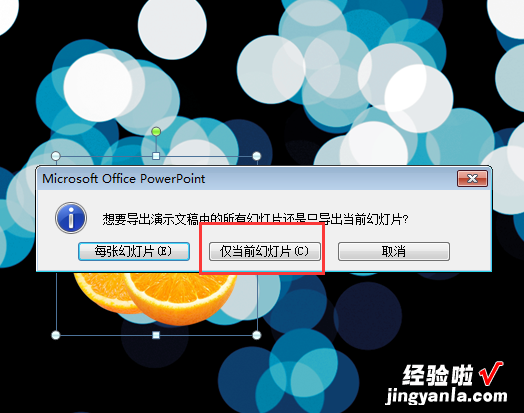
四、导出JPEG图片后的效果如下图,插入的小图片已于背景合并。
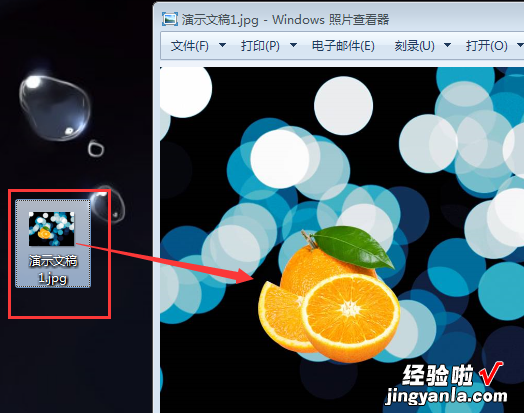
五、最后就是重新把这张图片设置为幻灯片的背景,这里用一张纯白色背景演示 , 右键点击幻灯片,菜单中点击“设置背景格式” 。
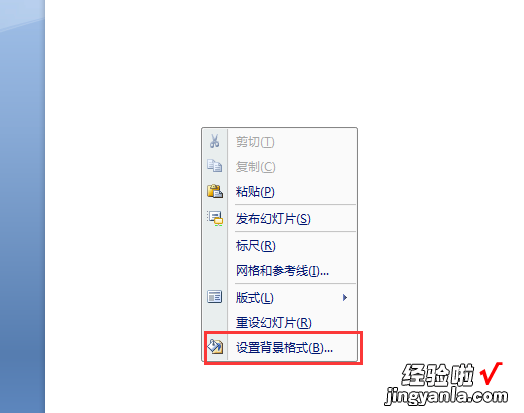
六、在填充面板内,勾选“图片或纹理填充”,点击“文件” 。
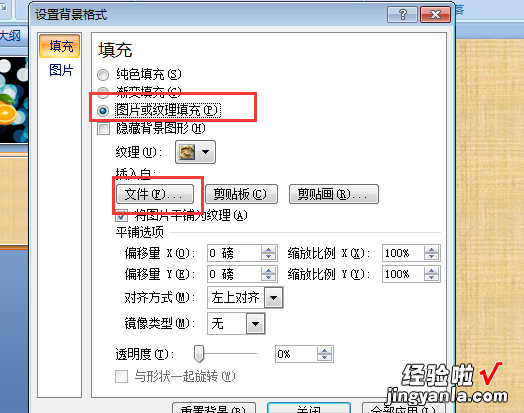
七、找到刚才导出图片目录,选择这张图片,点击“插入” 。
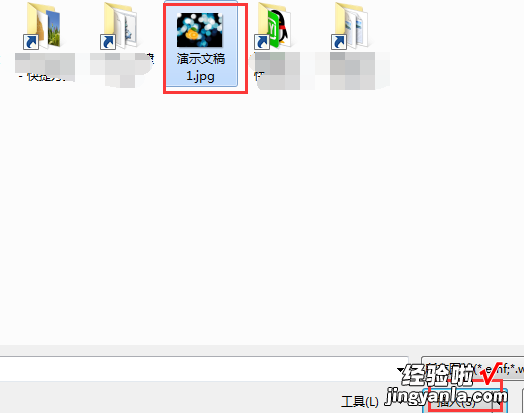
八、最终效果如下图 。

