经验直达:
- 用WPS怎么制作个人简历封面
- wps表格怎么加入图片
- wps怎么做简历
一、用WPS怎么制作个人简历封面
1、首先从电脑上找一张适合于做封面的图片,该图片要有一定的象征意义 , 具有正能量,图片选择好坏可能会直接决定了考官对你的印象,下图所示的几张图片都可以作为简历的背景图 。



2、接下来可以使用专业的工具将图片进行裁剪,能够刚好使用A4图纸大小,如下图所示 。

3、接下来打开WPS文字软件并新建一个空白文档,如下图所示 。
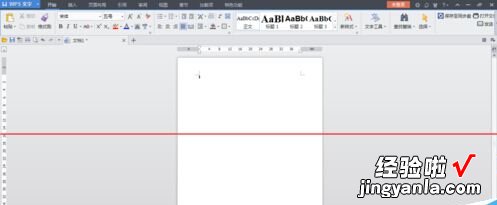
4、点击上方菜单栏里的【页面布局】,找到【背景】选项按钮,点击背景选项按钮弹出下拉菜单,下拉菜单里可以看到【图片】选项,如下图所示 。
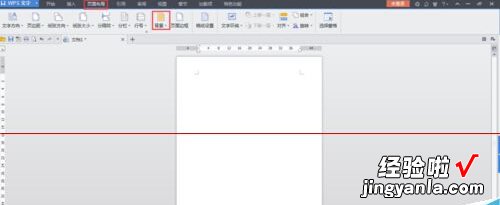
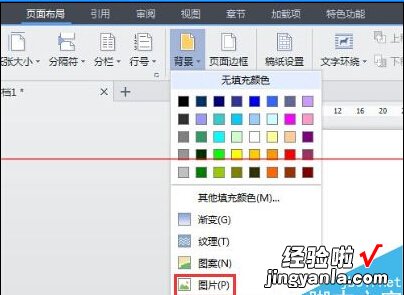
5、点击【图片】选项,弹出填充效果窗口,点击【选择图片】选项,从本地电脑上选择已剪切的图片,如下图所示 。
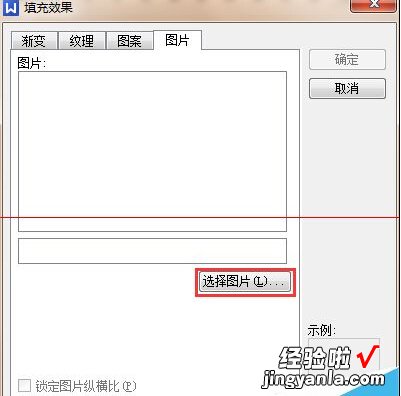
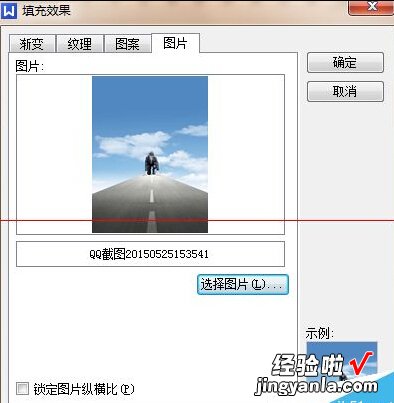
6、点击【确定】按钮,即可为空白文档添加了背景图片,如下图所示 。
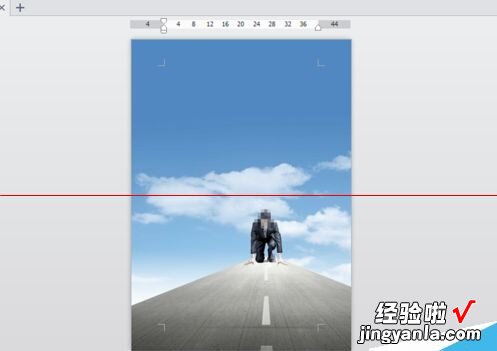
7、接下来在文档内输入个人简历字样,可设置居中显示,下方可以输入求职者姓名及毕业院校等信息 , 一张简单的个人简历封面就做好了 。如下图所示 。
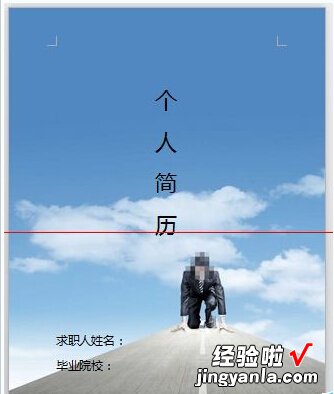
注意事项:需要注意的是 , 使用背景图片方式只适用于电子文档,背景图片打印时是无法显示的 。如果想打印带图片的封面,可使用插入图片并设置图片衬于文字下方 。
二、wps表格怎么加入图片
wps表格加入图片的操作很简单的,具体的操作步骤可以跟着我的方法试一试:
1、首先打开wps表格,如下图 。
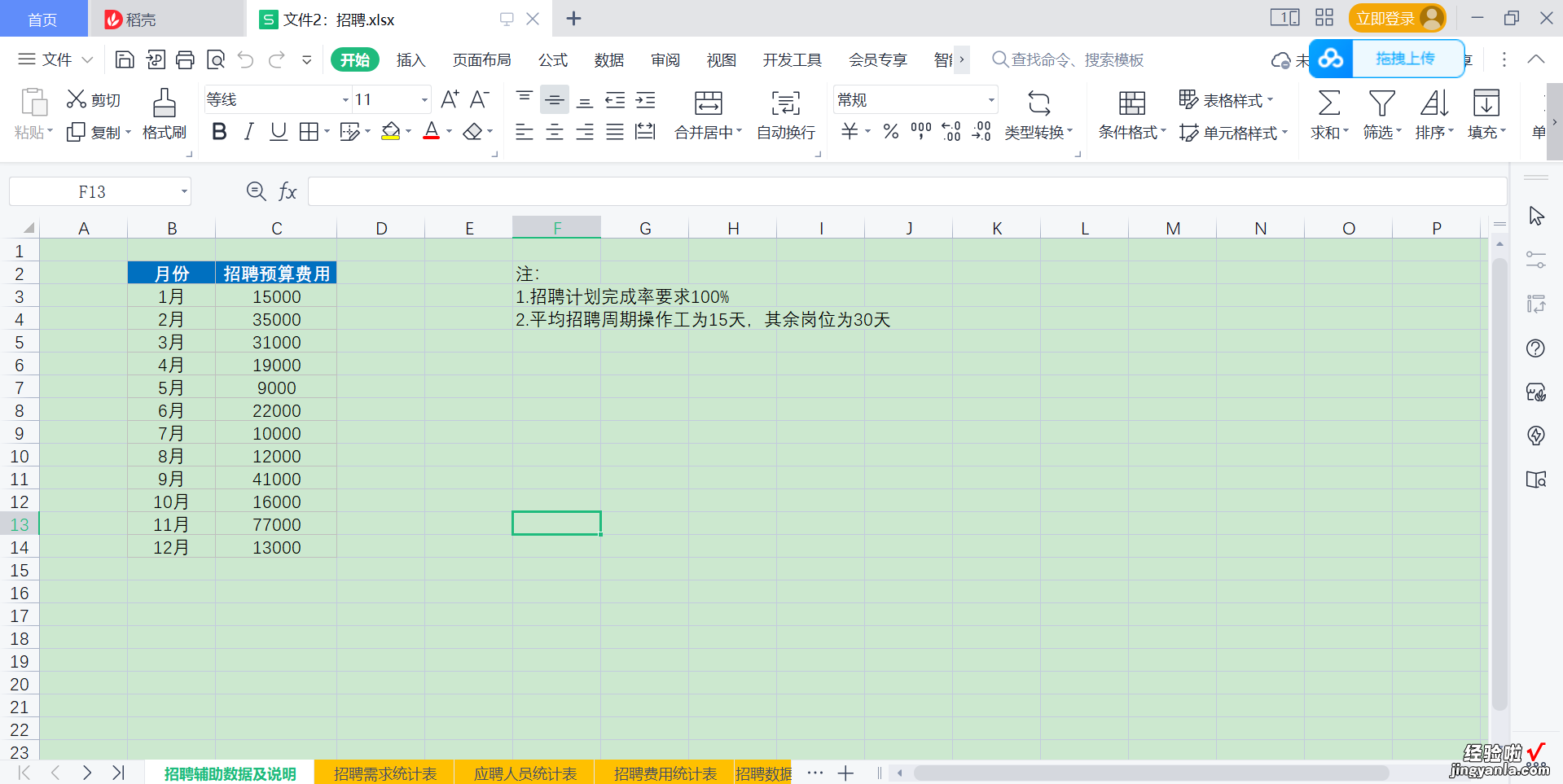
2、将wps表格页面切换到“插入”页面,在该页面上找到“图片”的图标 。
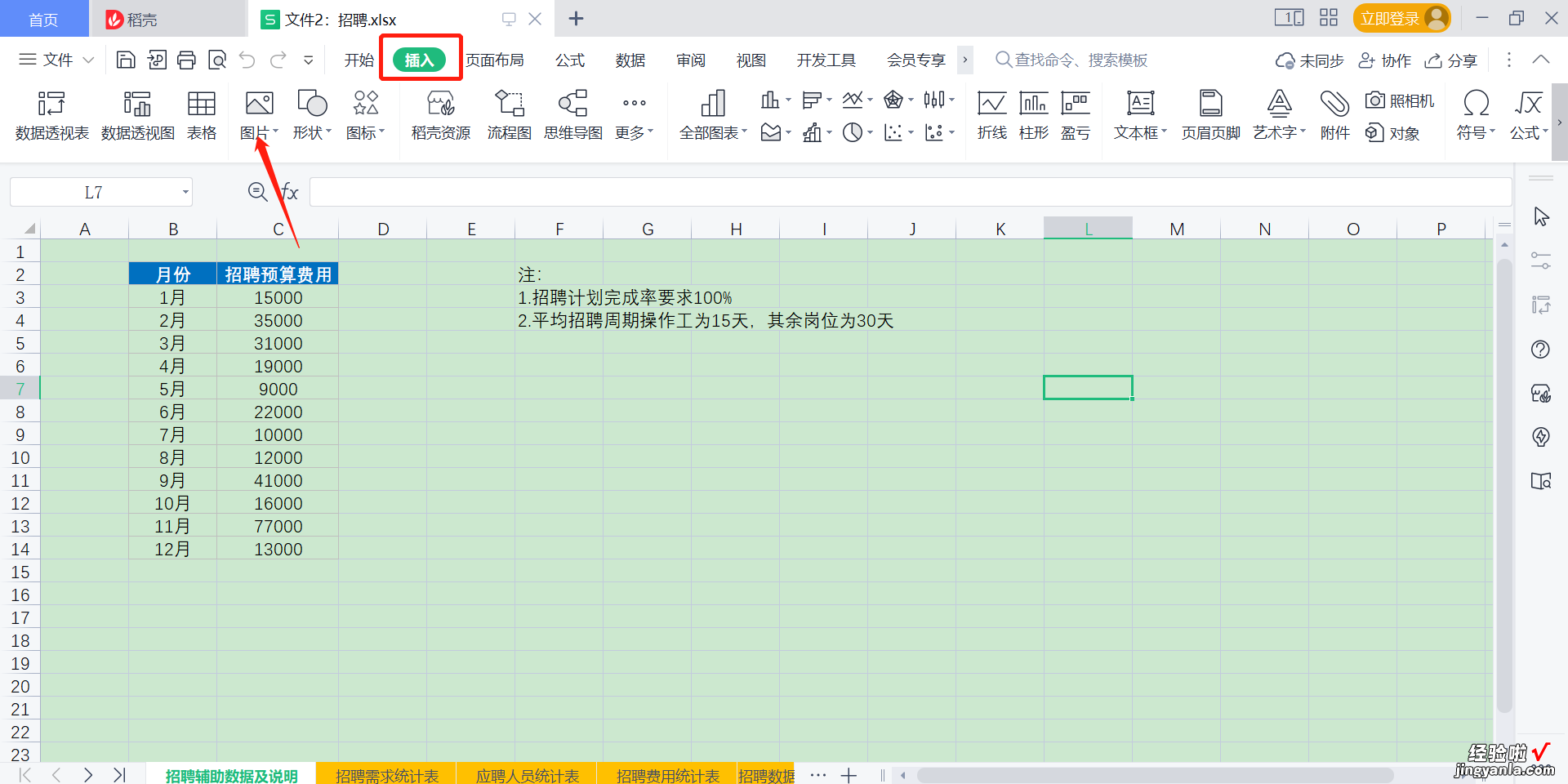
3、将鼠标点到需要插入图片的单元格,点击“图标”,选择需要插入图片的地址,这里我以自己桌面的图片为例 。
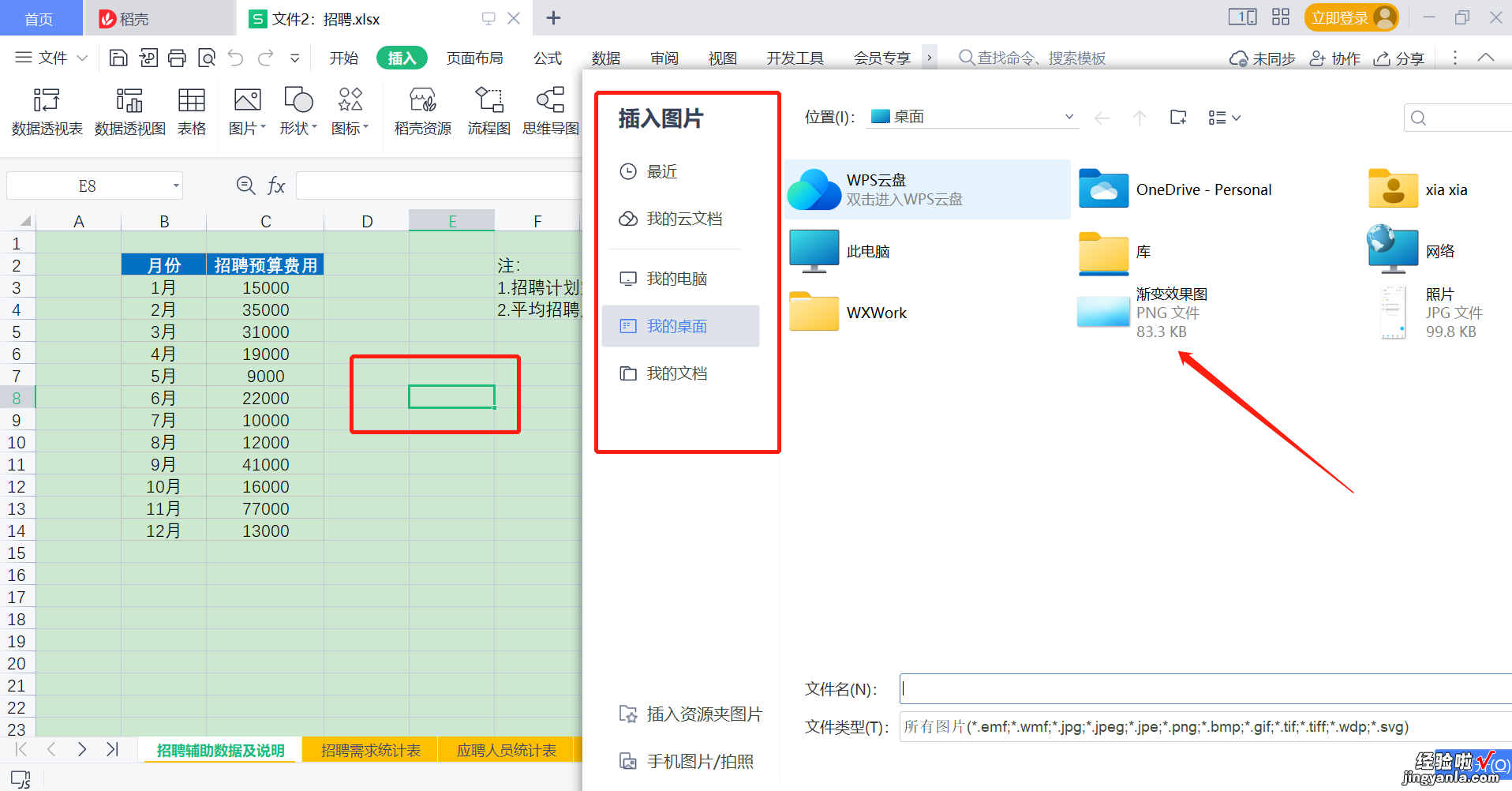
4、点击图片后点击下方的“打开” 。
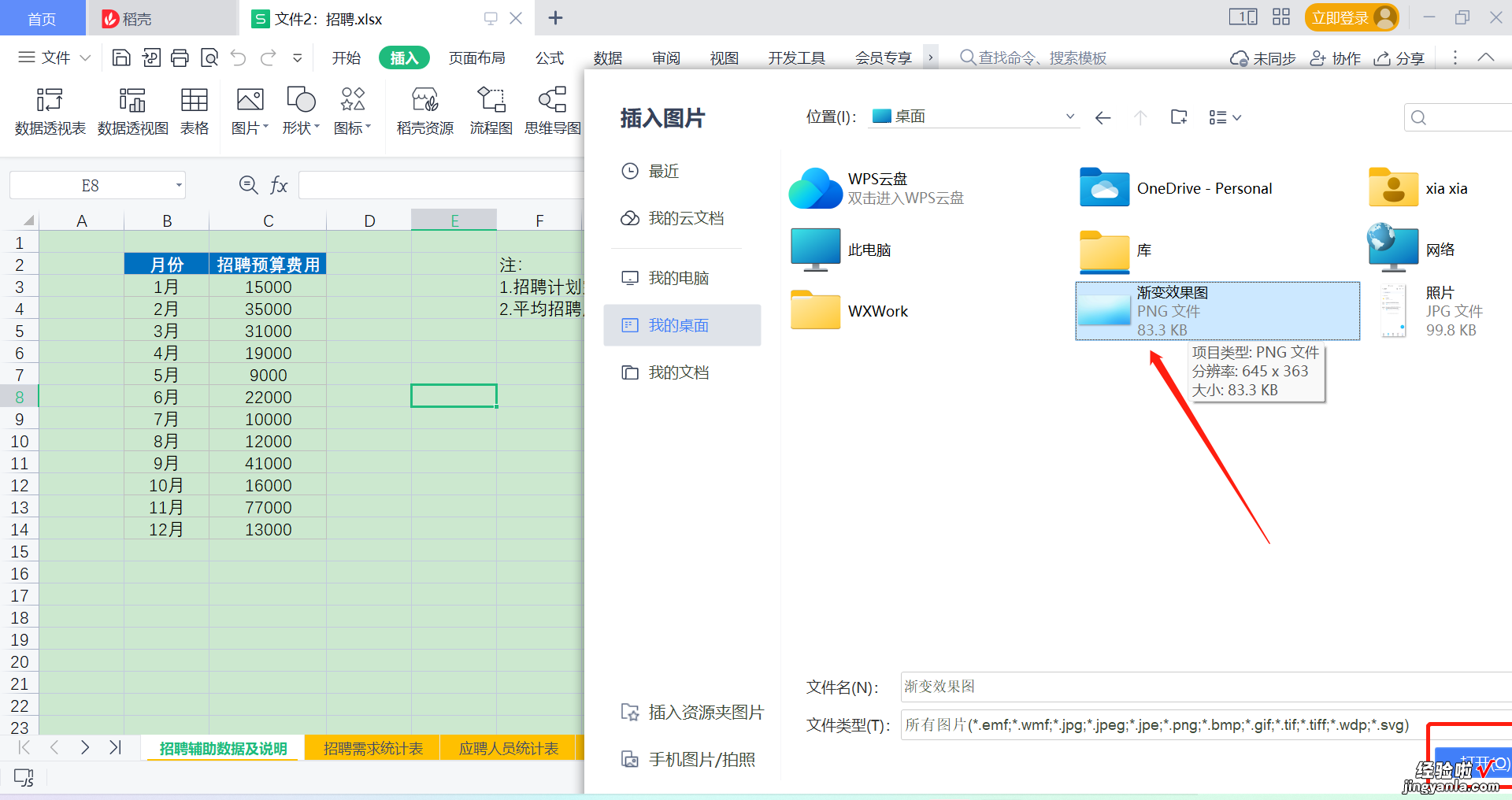
5、这样图片就加入到wps表格中,我们可以根据自己的需要对图片的大小和位置进行调整 。
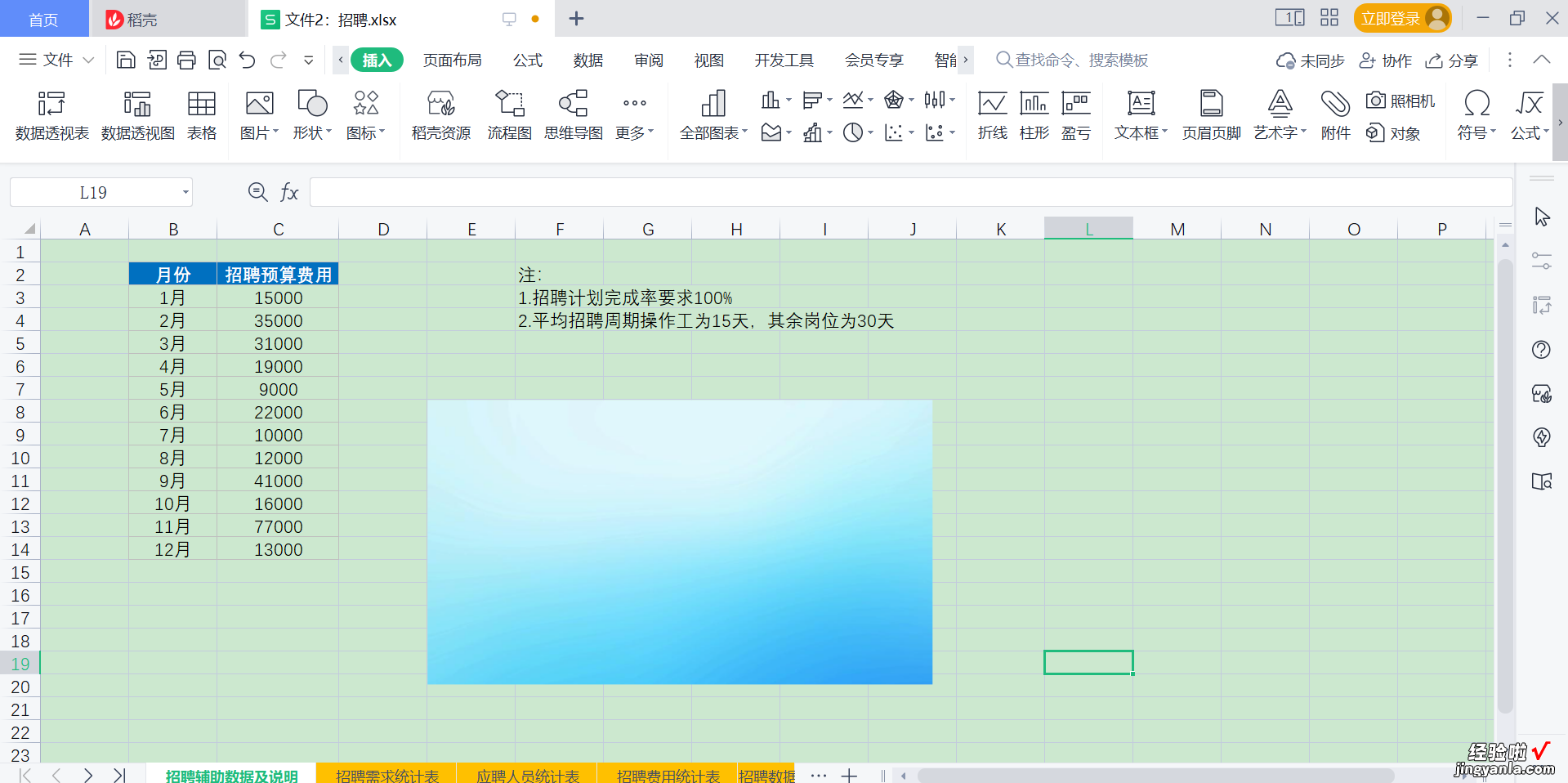
以上就是wps加入图片的具体方法,希望可以帮助到您~
三、wps怎么做简历
个人简历是求职者与用人单位的第一次交流,那你知道怎么用WPS制作自己的简历吗?下面是我整理的wps制作简历的方法:
1、首先在电脑端安装word,并打开,新建一个空白文档 。
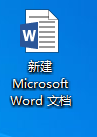
2、然后在【插入】菜单选择【表格】,用鼠标框表格行和列 。
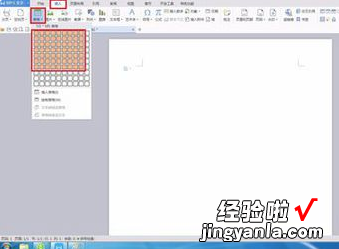
3、在文档中出现列出相应的表格,在单元格中输入需要填写内容,如图所示 。

4、使用表格菜单对表格进行样式修改 , 选中单元格,然后鼠标右键,选择【单元格对齐方式】下的【居中对齐】选项 。

5、选中需要合并的单元格 , 单击鼠标右键【合并单元格】 。

6、将鼠标放置在需要加宽的列右侧边线处,左右拖动鼠标 , 可以调整表格宽度 。

7、可以通过单元格格式设置字体字号,选中需要设置底纹颜色的单元格,选择【边框和底纹】选项即可 。

8、在“边框和底纹”对话框中,可以设置底纹的颜色 。

9、如图,个人简历表格就做好了 , 然后在表格里面填写上需要填写的内容即可 。

【wps表格怎么加入图片 用WPS怎么制作个人简历封面】
