经验直达:
- wps如何设置讲义注释页面
- wpsppt怎样加入演讲稿
- wps如何将ppt的备注批量导出
一、wps如何设置讲义注释页面
- 新建一个WPS文档 ,录入需要设置的文档或者直接打开需要设置参考文献的论文,如下图:
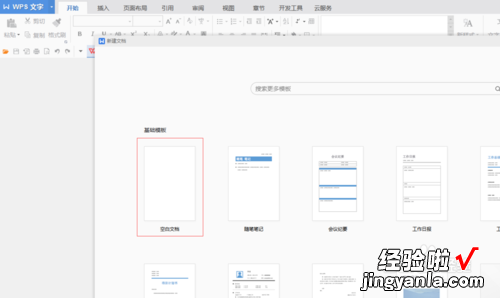
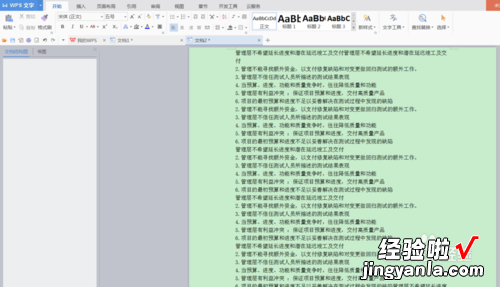
- 插入脚注
将光标置于需要设置的段落中,点击菜单栏中的“引用”-->"插入脚注",如下图:
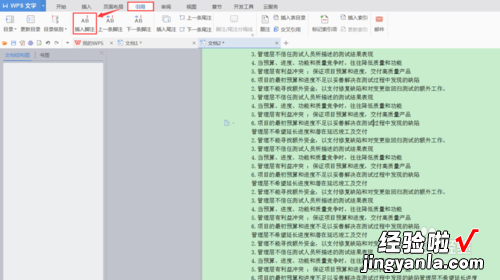
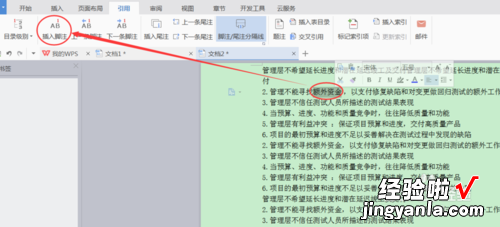
- 点击“插入脚注”后 , 光标会自动跳到当前页的下方位置 , 可以在此录入注释说明。如下图:
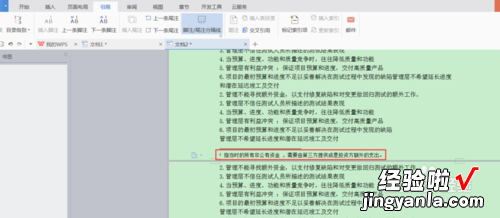
- 录入完成后,可以看到该段落旁边出现一个小的编号符号 ,点击该编号时 , 会自动跳转到该注释位置 ,如下图:


- 插入尾注
将光标置于需要插入尾注的位置,然后点击工具栏中的“引用”-->“插入尾注” , 如下图:
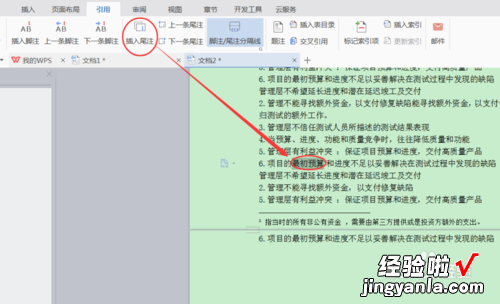
- 插入后,光标会自动跳转到文章末尾处,在编号后输入参考文献即可 ,点击该编号时,会自动跳转到文献处 。如下图:
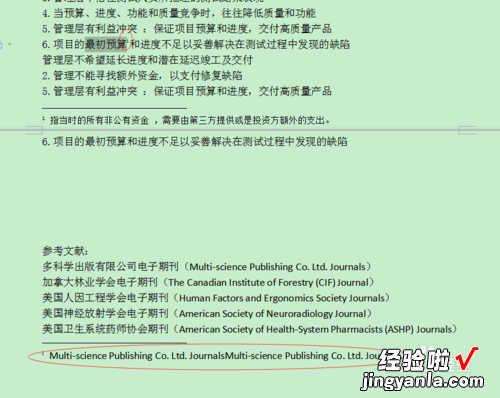
- 设置尾注脚注格式
在文档中选中任一脚注或尾注编号 , 点击工具栏中的“脚注/尾注分隔线”右下方的小按钮,弹出如下的对话框,在此对话框中可以设置脚注和尾注的格式 ,以及应用的范围,选好后点击插入即可 。如下图,这里将编号格式设置为方括号,如下图2是修改后的新样式 。
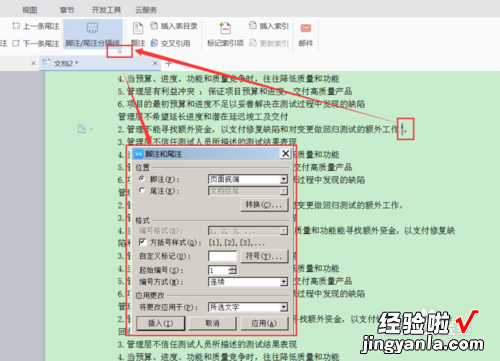
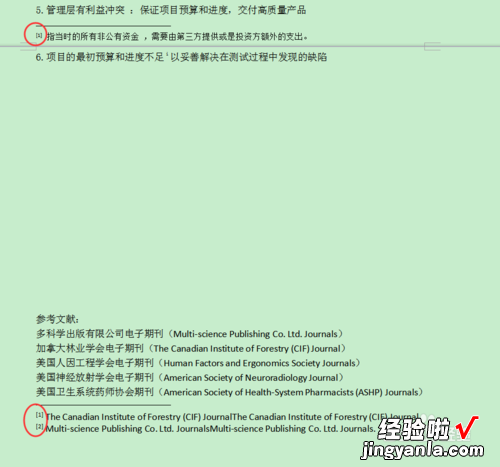
二、wpsppt怎样加入演讲稿
1. 第一步,根据自己的思路完成PPT的制作 。
2. 第二步,打开我们制作的PPT,然后点击“幻灯片放映”,在出现的菜单中将“使用演示者视图”勾选上
3. 第三步,将使用演示者视图勾选上后会出现如图所示的界面,我们可以在图中红框内输入我们的演讲词 。
4. 第四步,完成第一张幻灯片的演讲词后以此类推来设置下面的幻灯片的演讲词 。
如何用WPS添加隐藏的PPT演讲稿备注
5. 第五步,完成上述设置后,在播放幻灯片的时候右击选择“进入演示者视图” , 这样我们就可以看到如图所示的自己的备注,并且在屏幕上投射的PPT不会显示我们的备注 。
三、wps如何将ppt的备注批量导出
可以通过创建讲义的方法导出ppt中的备注:
1.然后单击文件--导出--创建讲义,在Microsoft word中创建讲义 。
2.发送到Microsoft word,选择一种版式,发布 。
3.此时会弹出word界面 , 里面就是幻灯片的页面以及每页的备注信息 。

wps批量导出备注页:
1、首先我们打开电脑中的WPS文档 。这个文档最好可以导出图片 。
2、我们点击上方菜单栏中的云服务,在下方的窗口中点击“输出为文件” 。
3、点击之后会打开“输出为文件”的界面 。
4、打开的界面中我们根据自己的喜好修改输出方式,格式和保存地址 。
5、在保存到这一栏中的右侧有“...”标识 。点击该标识我们可选择保存的位置 。
【wpsppt怎样加入演讲稿 wps如何设置讲义注释页面】6、完成之后点击“输出” 。
7、之后会弹出输出成功的窗口 。导出成功 。
