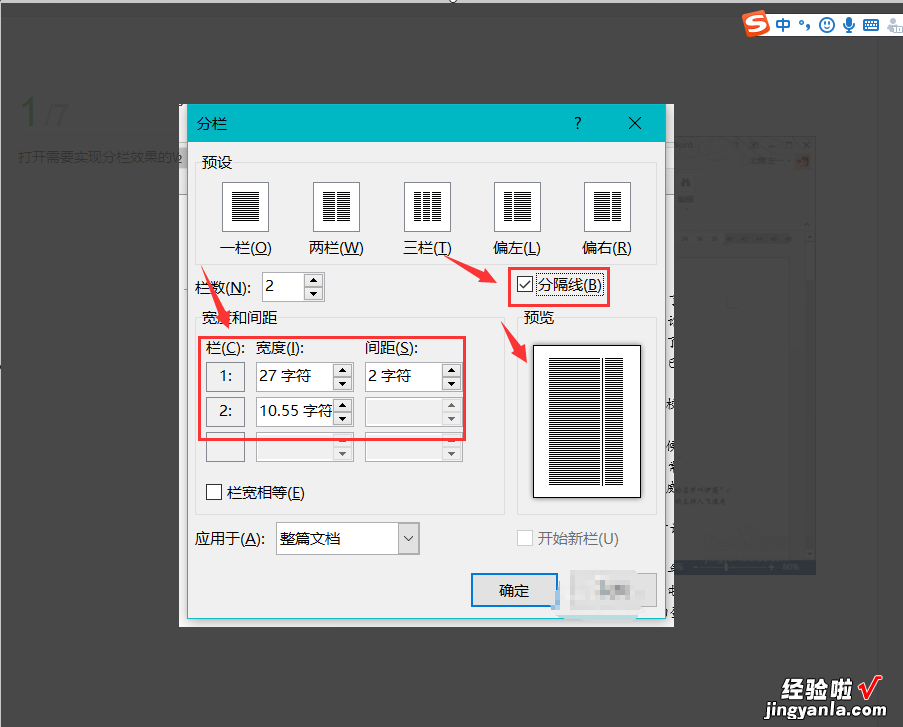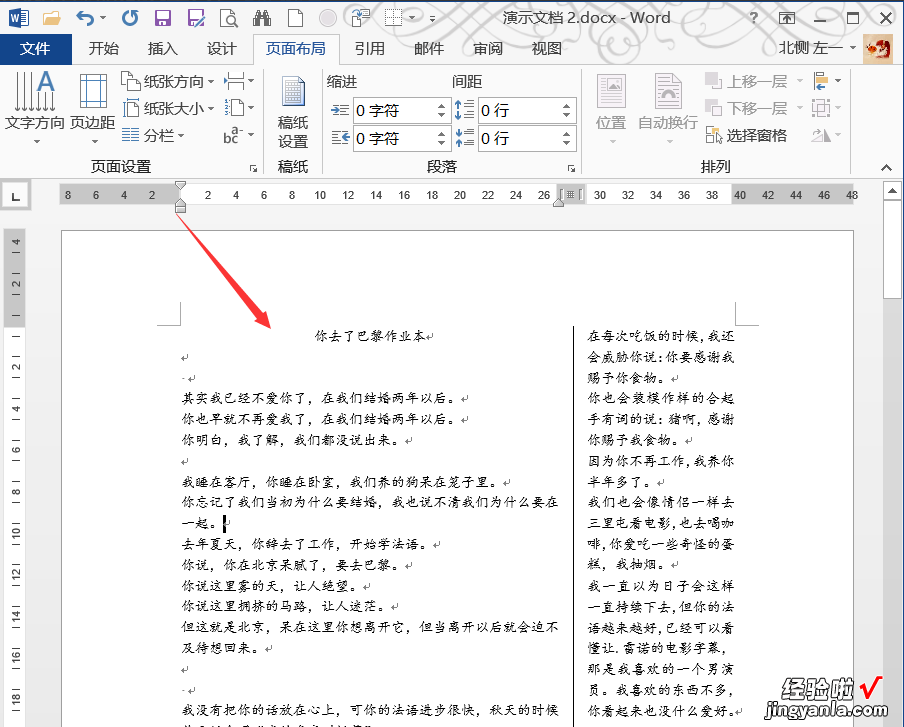word文档分栏怎么设置 word怎么分左右两栏
经验直达:
- word怎么分左右两栏
- word文档分栏怎么设置
一、word怎么分左右两栏
1.word分左右两栏的流程参考如下:工具:戴尔XPS13-9350-3708、win10、word15.2.1、在电脑上打开一个word文档,在编辑区输入文字信息 。2.2、点击上方快捷栏选项“格式”的下拉按钮,在其下拉菜单中找到“更多分栏”并点击
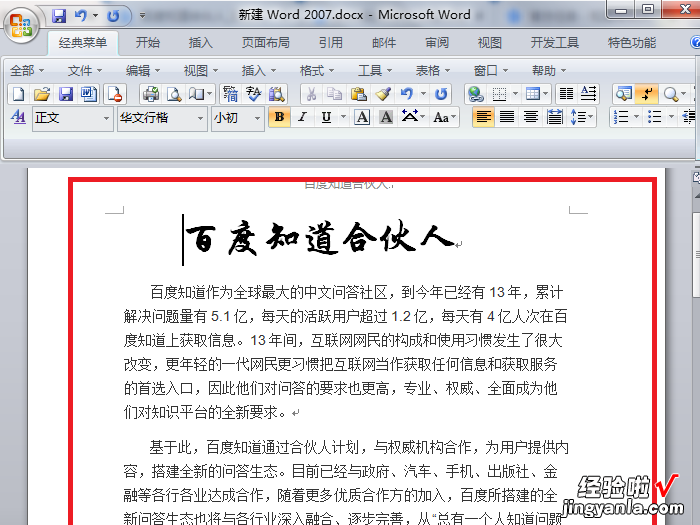
3.3、在分栏的对话框中 , 在预设中选择两栏分栏图形 , 此时左右栏占的空间是一样大的
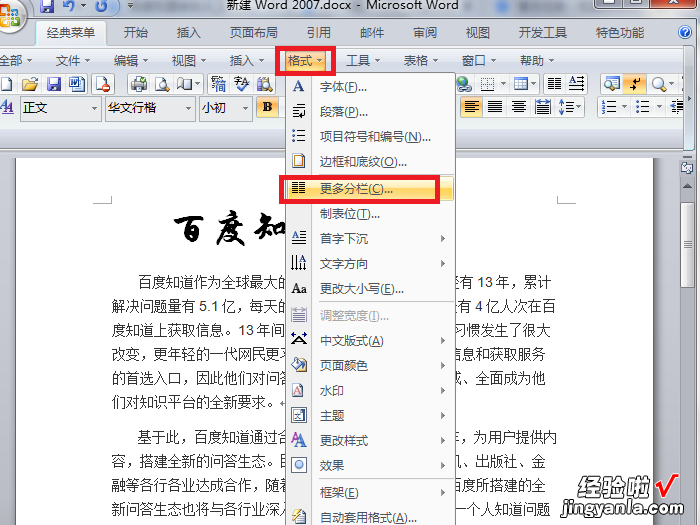
4.可以根据个人需要选择二分栏的样式 。
【word文档分栏怎么设置 word怎么分左右两栏】5.4、其它选项保持默认,无误后点击确定按钮退出
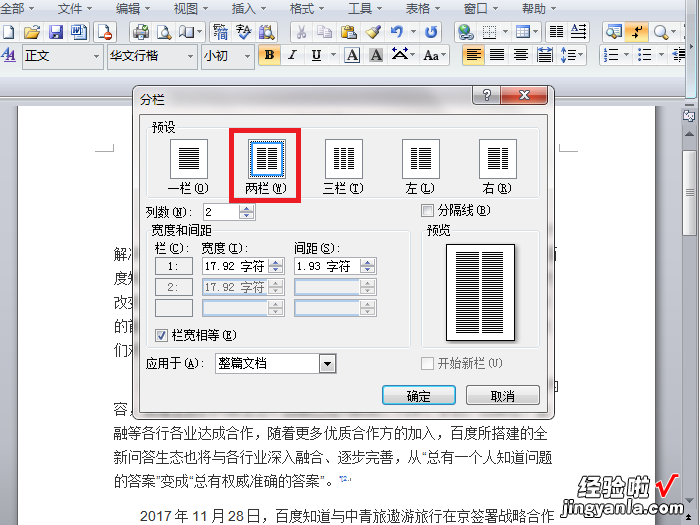
6.5、完成以上设置后,就能实现word的左右分栏
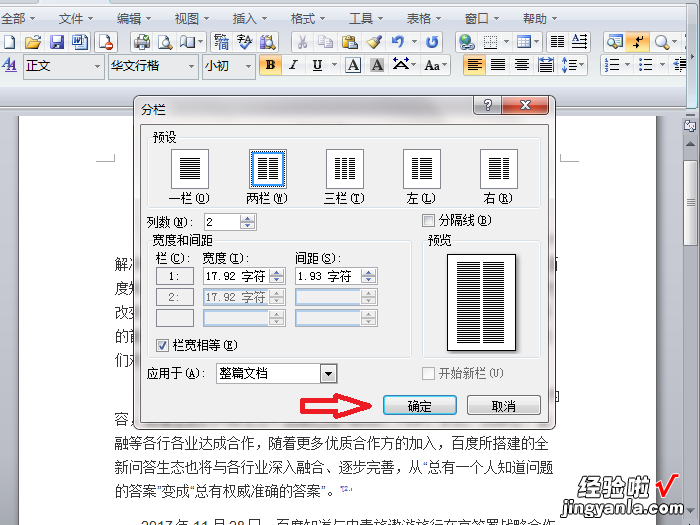
7.
二、word文档分栏怎么设置
操作如下:材料/工具:word20071、打开需要实现分栏效果的Word文档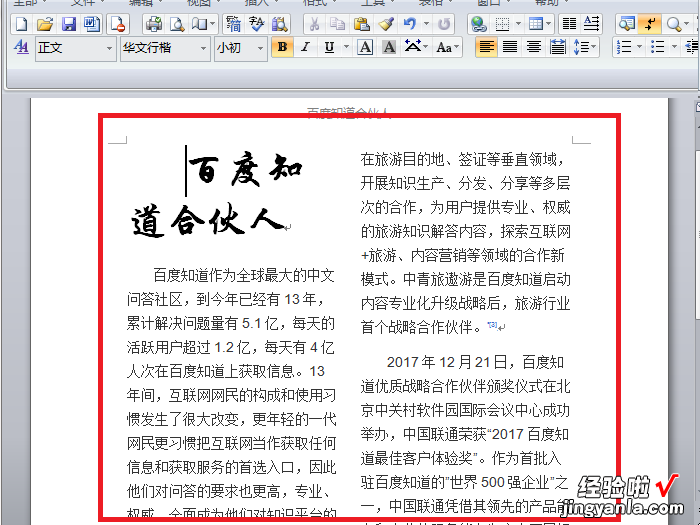
8.2、切换到“页面布局”选项卡 , 找到“分栏”命令
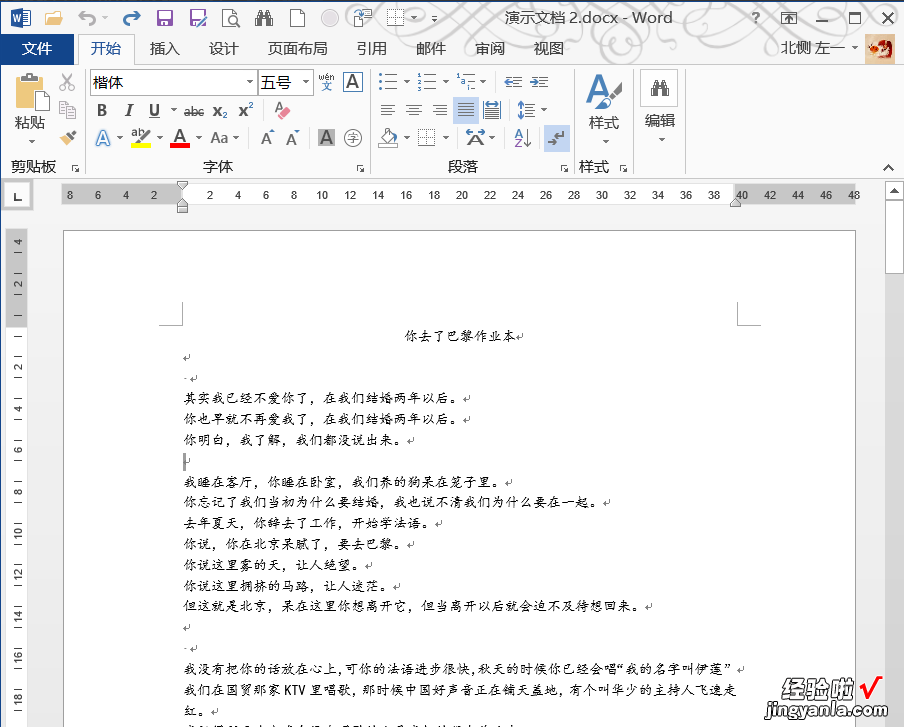
9.3、在下拉菜单中选中准备分几栏
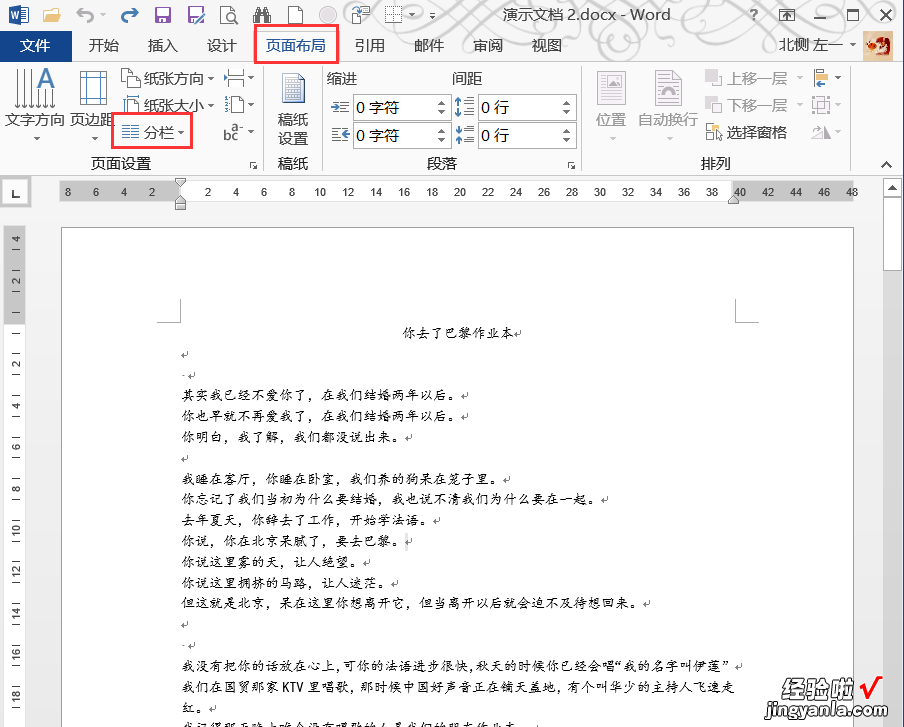
10.4、选中后文本就会实现相应的变化,如图所示全文分成了两栏
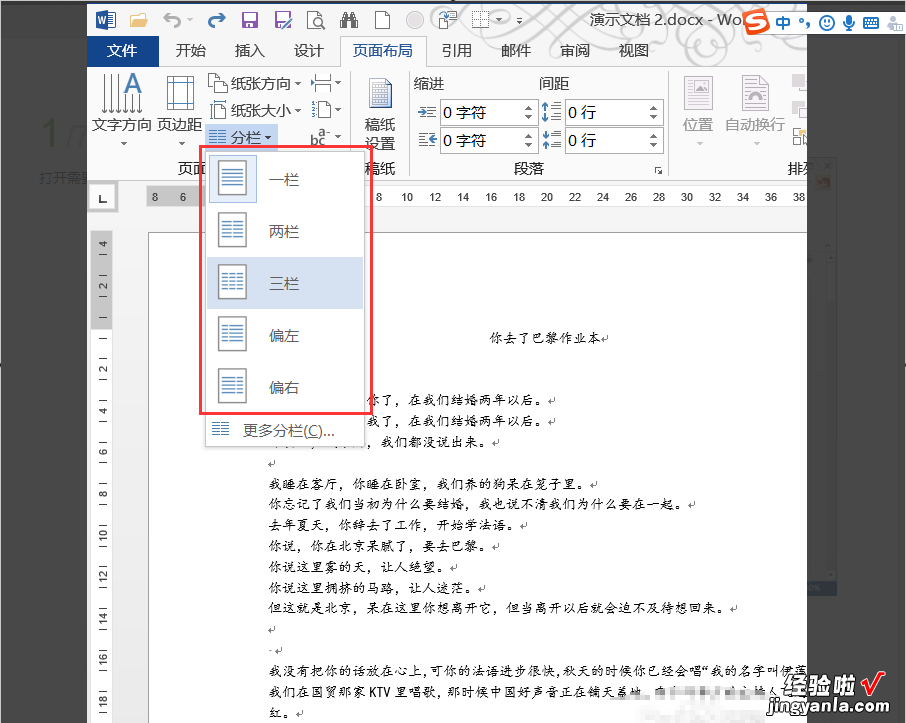
11.5、点击下拉菜单中的更多分栏,进入到分栏选项卡中,我们可以进行更多的设置
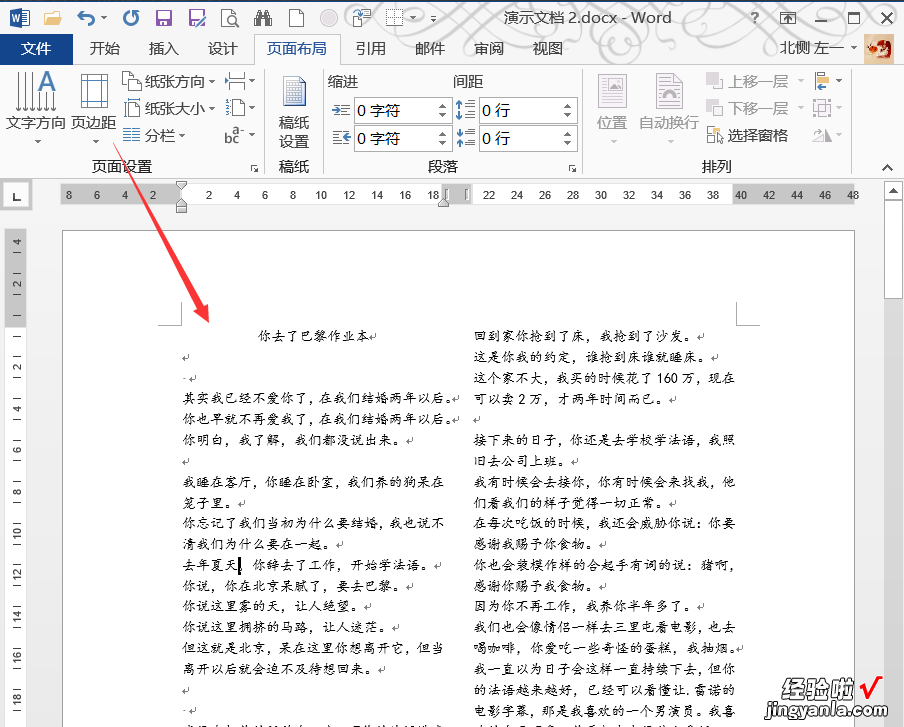
12.6、如设置好特定的分栏数、栏宽度、分隔线等然后点击确定
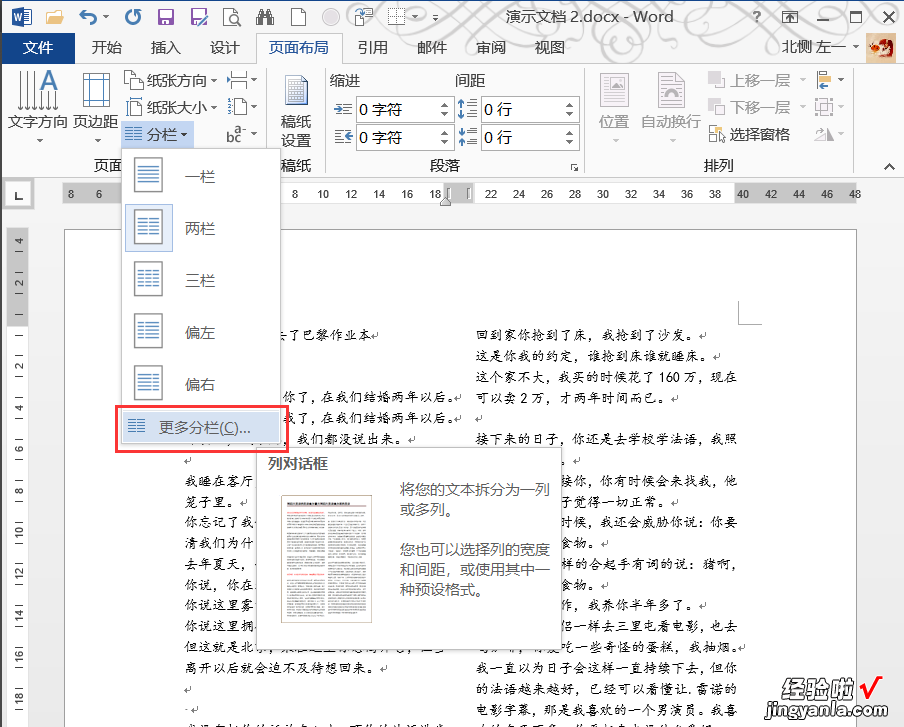
13.7、设置结果如图所示,如果不满意的话也可以做出更改