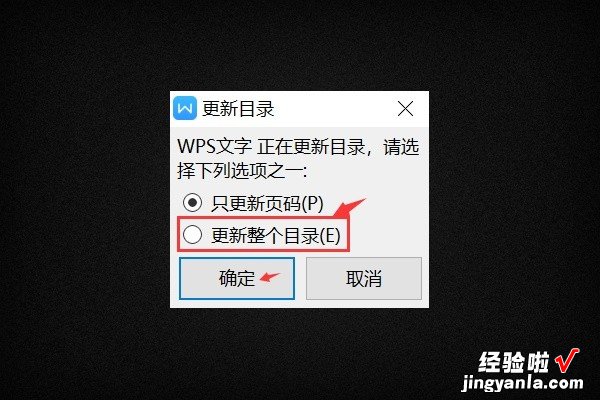经验直达:
- word生成目录中
- wps如何生成表目录和图目录
- 如何在WPS中制作目录
一、word生成目录中
1、先来个效果图 。
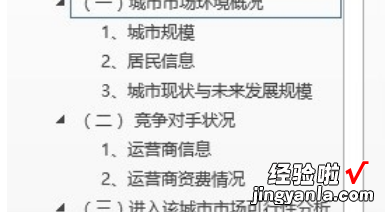
2、将您要设的一级目录设为标题1,选择一级目录,点击“标题1” 。
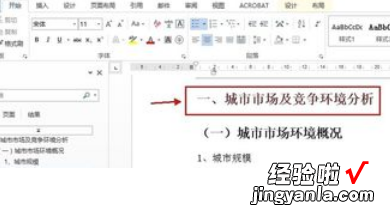
3、将2级科目设为标题2,选择二级目录,点击“标题2” 。如需设3及目录重复上述动作 。

4、点击“引用”调出“目录” 。

5、在您想要生产目录的地方(一般在此页 , 首页为封面),选择“自动目录1”便完成自动生产目录了 。
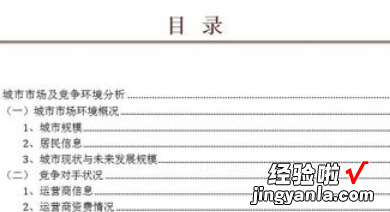
6、可以在“视图”中,点击"导航窗格"将目录大纲调出来 , 方便使用 。
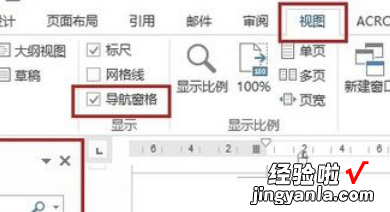
7、如后续有更新目录,可在目录中点击右键,选择“更新域”出现更新目录选项,一般选择“更新整个目录”自动更新目录及页码 。
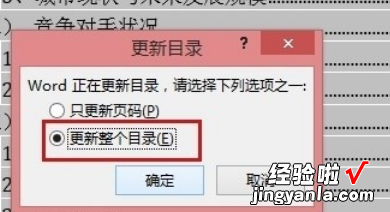
二、wps如何生成表目录和图目录
- 打开WPS文字,选择图片名称位置,点击“引用”中的“题注“,如下图所示 。
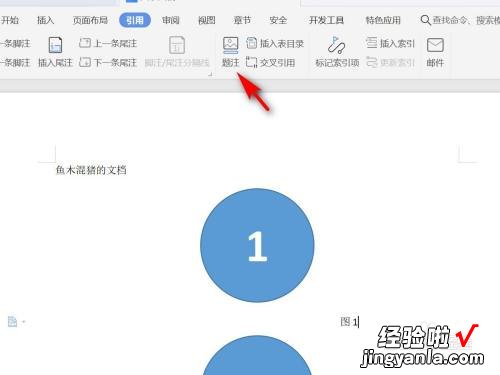
请点击输入图片描述
- 在弹出来的对话框中根据实际需要选择图或者表等,如下图所示 。
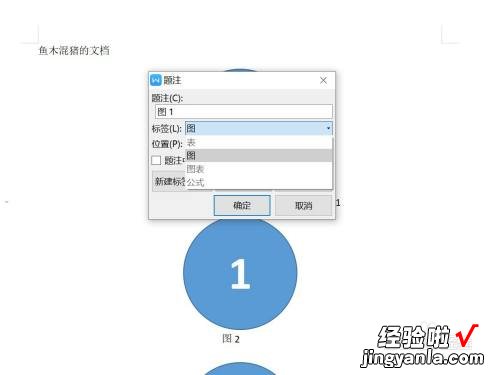
请点击输入图片描述
- 这样就会为图片自动添加编号 , 然后点击”引用“中的”插入表目录“,如下图所示 。
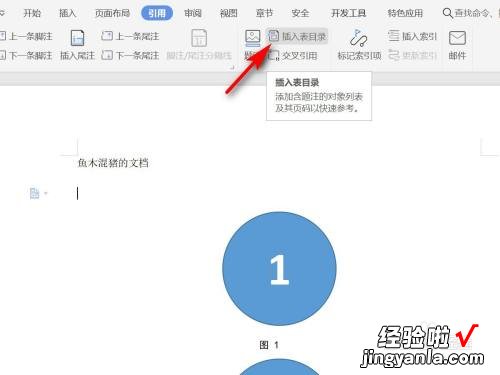
请点击输入图片描述
- 在弹出来的对话框中进一步确认参数,如下图所示 。
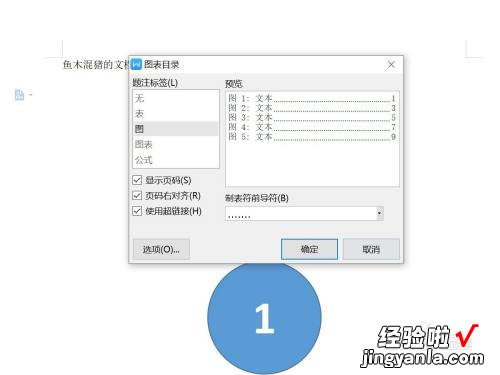
请点击输入图片描述
- 点击”确定“ , 就为WPS中添加了题注的图片自动生成了目录,结果如下图所示 。
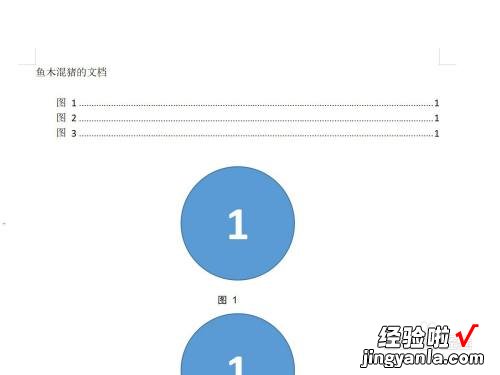
请点击输入图片描述
三、如何在WPS中制作目录
1、先打开一个WPS文档,进入文档主页 。
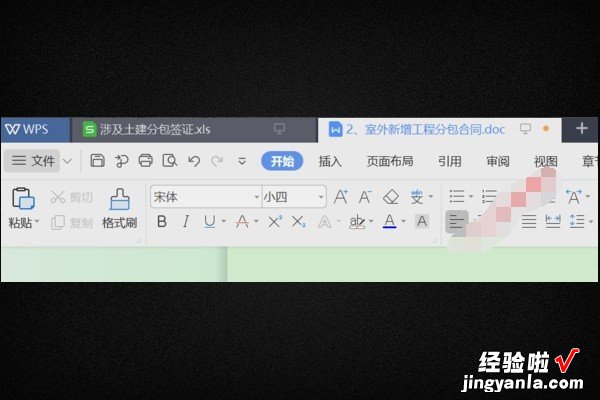
2、点一下菜单栏的“视图”,进入“视图”菜单之后,点一下“导航窗格” 。
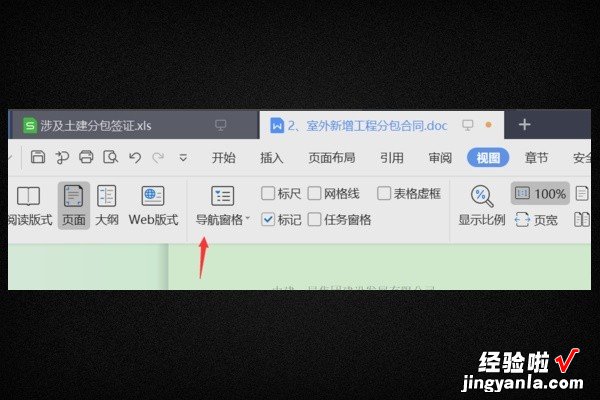
3、导航窗格的下拉列表里面,有“靠左”、“靠右”和隐藏三个方式,选择”靠左“ 。
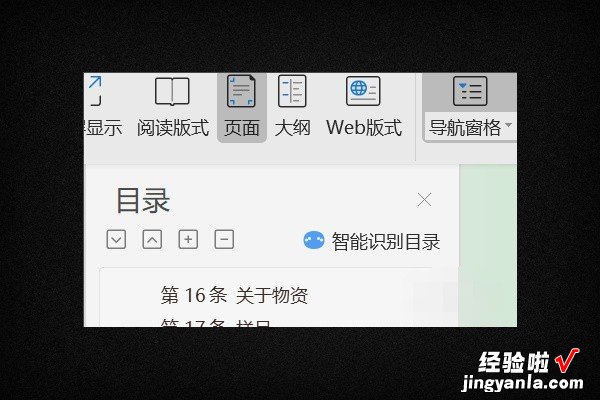
4、到需要添加成目录的位置,先选中一下该文字,点一下鼠标右键 。
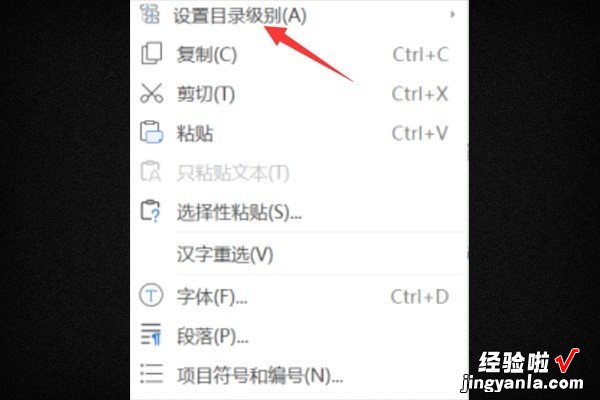
5、在弹出菜单中点一下“设置目录级别”,有1级、2级、3级目录,插入失败时再设置“新增节” , 即可插入目录 。
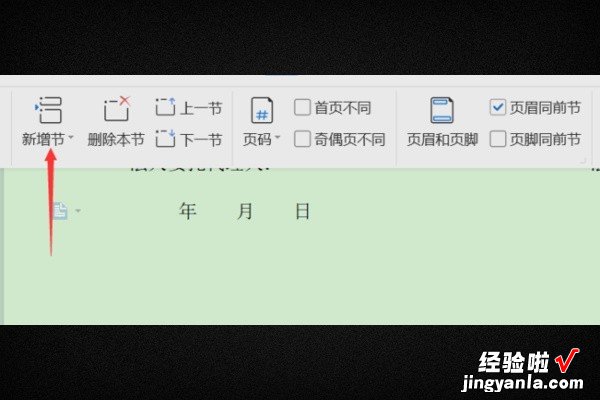
6、然后再进入“引用”,点更新目录 。
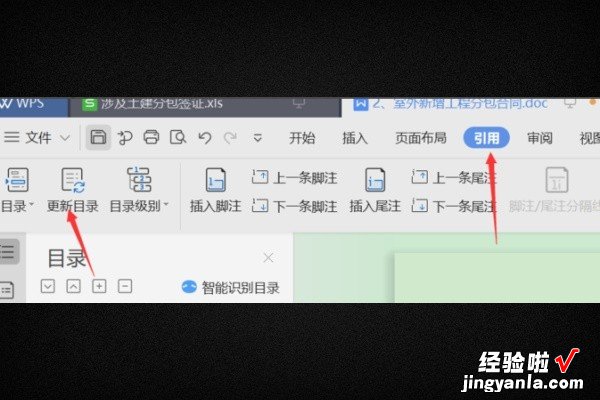
7、最后在弹窗中,勾选“更新整个目录”,点击确定即可 。
【wps如何生成表目录和图目录 word生成目录中】