ppt视图比例怎么设置 如何在ppt中加入数据比例图
经验直达:
- 如何在ppt中加入数据比例图
- ppt视图比例怎么设置
一、如何在ppt中加入数据比例图
1、点击插入选项卡,选择图表
2、在打开的图表对话框你选择自己想要的图表类型
3、选择好图表类型后,在弹出的excel表格里添加数据,或者选中图表右键点击,选择编辑数据也可以弹出excel表格
4、选中图表后,右上角会出现下图所示的按钮,可以对图表设置需要保留的元素
5、选中图表,右键点击,选择设置图表区域格式,可以对图表的属性进行设置
6、另外选中图表后,在选项卡里会出现两个图表工具的选项卡,这里面可以更改图表类型 , 也可以对图表进行属性设置
二、ppt视图比例怎么设置
- 我们先来看一下PPT在默认的4:3状态下 , 编辑状态和全屏状态下的显示情况,在全屏状态下,PPT并不能填充满整个屏幕,在幻灯片的左右两边存在黑边框 。

【ppt视图比例怎么设置 如何在ppt中加入数据比例图】请点击输入图片描述

请点击输入图片描述
- 现在就来开始调整,首先在PPT的菜单栏中点击【设计】选项 。
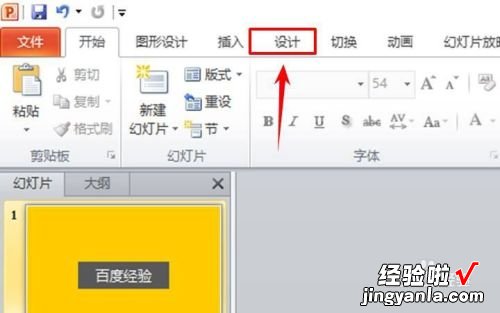
请点击输入图片描述
- 然后在设计下方的工具栏中点击【页面设置】 。
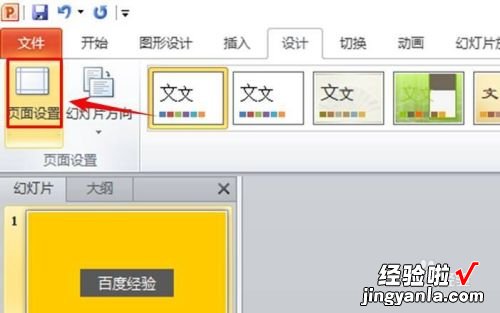
请点击输入图片描述
- 点击“页面设置”后就会跳出一个页面设置窗口,点击图示位置的下拉箭头 。
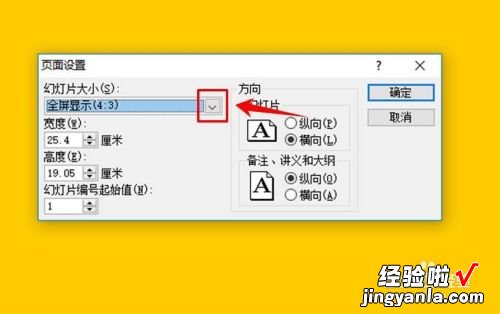
请点击输入图片描述
- 点击下拉箭头后会看到一个列表,拖动列表旁边的滚动条,找到【全屏显示(16:9)】 , 并选择该项目,点击确定,完成设置 。
请点击输入图片描述
- 设置完成后,我们发现编辑状态和全屏状态的显示与之前的4:3相比较,有所变化 。该显示方式左右两边并没有出现黑边,而是真正的全屏显示 。
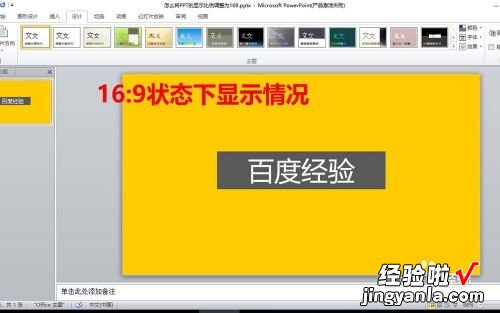
请点击输入图片描述

请点击输入图片描述
