经验直达:
- wps图表怎么显示函数关系
- wps中的函数怎么用
- WPS怎么打出函数f那个符号
一、wps图表怎么显示函数关系
wps图表显示函数关系的方法:选中要显示公式的单元格区域,点击“公式”,点击“显示公式” , 点击后公式就显示出来了 。
工具/原料:
联想GeekPro2020
Windows10
WPS 2019
1、打开WPS表格,选中需要显示公式的单元格区域 , 如下图所示 。
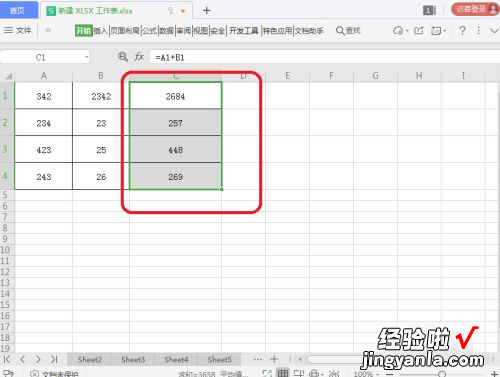
2、点击“公式” , 如下图所示 。
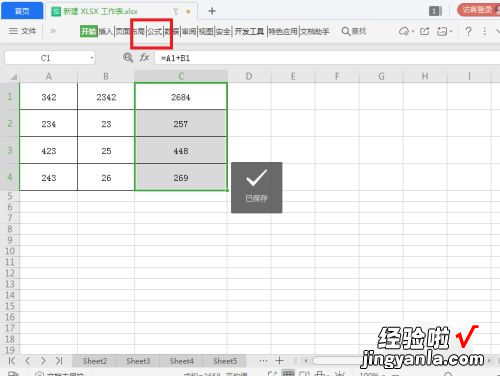
3、再点击“显示公式”,如下图所示 。
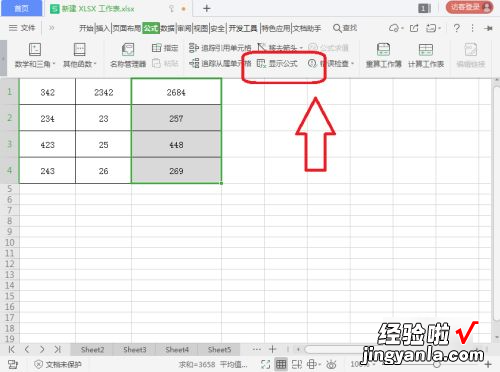
4、点击后公式就显示出来了,如下图所示 。
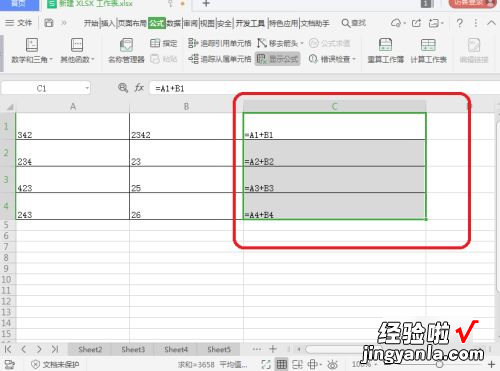
5、再点击“显示公式”,公式就隐藏了,如下图所示 。
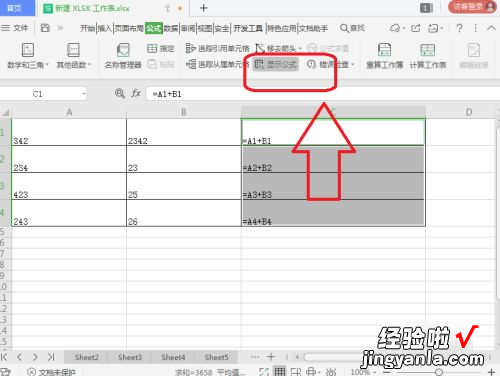
二、wps中的函数怎么用
- 创建excel:
在确保电脑上已经成功安装WPS的情况下,在电脑桌面空白位置电脑鼠标右键-》鼠标移动到新建-》点击右侧出现子菜单中Microsoft Excel 工作表进行创建 。
Microsoft Excel 97-2003工作表 是兼容老版本的格式,后缀为(xls)
Microsoft Excel 工作表 是新版本的格式,后缀为(xlsx)
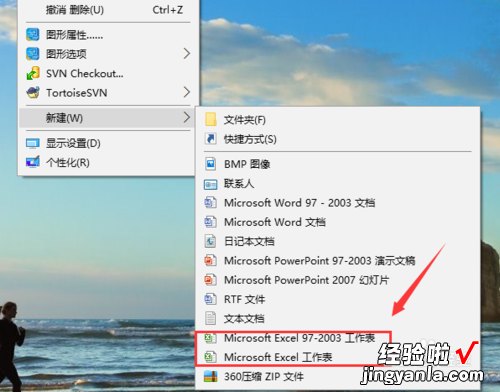
- 选中成功创建的excel文件,右键点击打开(也可以双击鼠标左键打开表格),系统会自动打开一个空的表格文档 。为了测试函数 , 在表格中随意添加一个数字信息 。
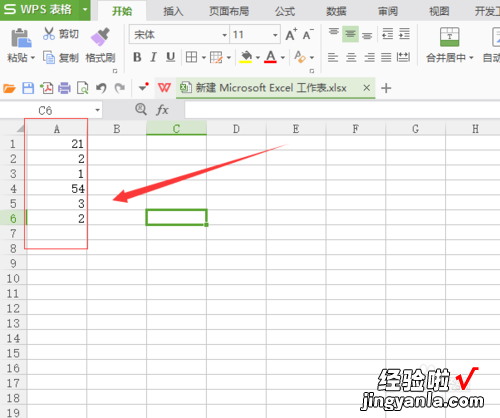
- 所有函数的使用方法都是大同小异,这里我就以最常用的数据求和函数为例 。首先选中想要求和的数据列 , 点击导航栏上方求和 。程序会自动将选择数据进行求和并填充到下面的一个单元格内 。
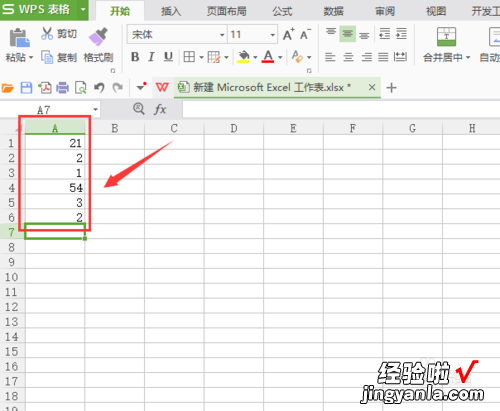
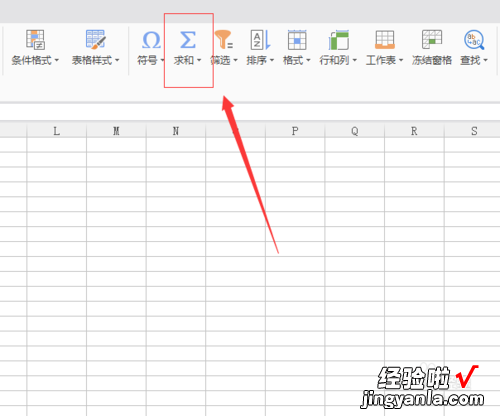
- 需要用到更丰富的函数则需要点击导航栏上方的公式标签页切换到公式视图 。该视图除了包含常用的数据函数之外还包含有日期时间、三角函数等功能强大的函数 。
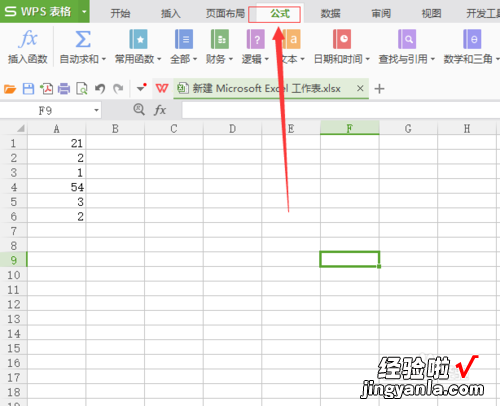
- 直接选择数据列点击求和,求和结果会默认填充到选中数据的下面一个单元格 。但是很多时候我们需要求和结果显示到我们想要的位置 。切换到公式试图 , 鼠标点击想要存放结果集的单元格,然后点击试图最前方的插入函数 。
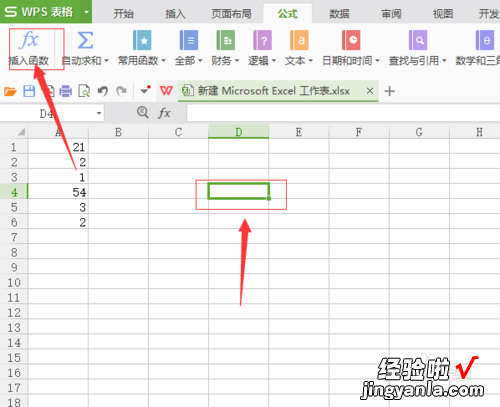
- 点击插入函数后程序会自动弹出函数工具框,下面默认列出了一些常用的函数项 。如不能满足需要可以在上方输入框中进行检索 , 也可以点击下方的下拉菜单通过区分函数类别进行查找 。
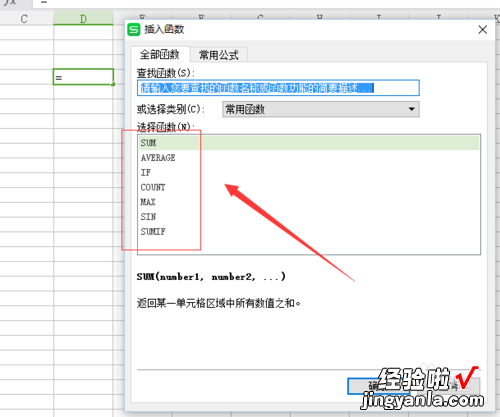
- 7
这里依然以求和函数为例,鼠标左键双击sum函数 。数值1为计算开始列(如A1) , 数值2为计算第二列(如A6),程序会自动添加求和列,如需多个可以输入多条 。点击确定,求和的值就会出现在之前选择的单元格中 。
三、WPS怎么打出函数f那个符号
【wps中的函数怎么用 wps图表怎么显示函数关系】在计算机桌面的Wps文字图标上双击鼠标左键,将其打开运行 。在Wps文字的程序窗口,打开插入菜单选项卡 , 并点击公式选项命令 。点击公式选项命令后,这个时候会打开公式编辑器对话框 。在公式编辑器对话框中,找到能够添加下限的模板并点击它 。点击下限模板的图样后 , 在公式编辑器的编辑区域则插入下限模板图样在下限模板中分别输入极限代号lim和底下的内容 。接着选择一个分号的模板样式点击它 。插入分号模板样式后的效果 。最后在公式中输入分子分母的式子 。更新并关闭公式编辑器,在Wps文字中可看到输入的结果 。
