经验直达:
- wps如何分割图形
- WPS图片怎么裁剪
- wps如何剪切图片
一、wps如何分割图形
您好,方法
1
首先选择上方工具栏中的“插入”工具 ,
然后选择插入工具下的“形状”选项,
然后我们在弹出的页面选择一个矩形,
然后我们将矩形复制粘贴一下,如图(举例中我们粘贴了9个矩形)
这时我们将所有矩形全部选中,
然后按下键盘“Ctrl G” ,
这时我们右击鼠标,选择“选择对象格式”
在弹出的右侧工具栏中选择“图片或纹理填充”,
然后在图片填充项选择“本地文件” 。
我们再选择图片,并点击打开,
最后 , 图片就变成了分割样式 。
二、WPS图片怎么裁剪
1、打开wps,点击上方工具栏中的“插入”,在插入下方出现的工具中点击“图片” , 然后在下拉框里选择“来自文件”,按照图片保存的路径,将图片插入到wps中 。
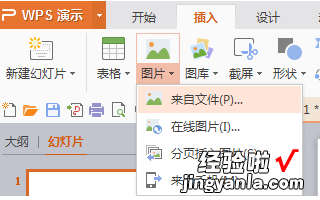
2、选中插入的图片 , 图片右侧就会出现一列三个图片工具,其中第二个就是图片裁剪工具 。
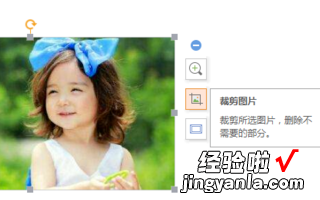
3、点击裁剪图片工具,在右侧弹出的选项卡中出现两种裁剪方式 , 一种是“按形状裁剪”,一种是“按比例裁剪” 。我们先采用按形状裁剪,在下面选择一种形状,比如裁剪成“圆形” 。
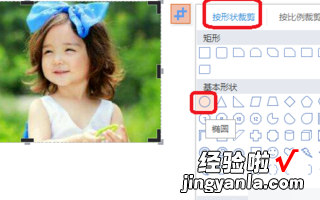
4、图片会自动被裁剪成圆形或者椭圆形,我们可以选中并拖动图片,调整裁剪的部位 。
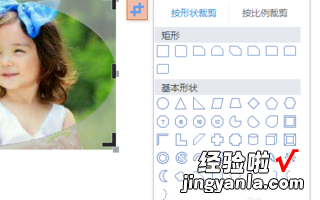
三、wps如何剪切图片
- 首先,在wps的文档中进行插入了一张图片,在当前已插入了一张图片 。

请点击输入图片描述
- 然后进行选中需要的编辑的图片的 。

请点击输入图片描述
- 选中了图片之后,就会出现了裁剪 图标,进行选中该裁剪的图标 。
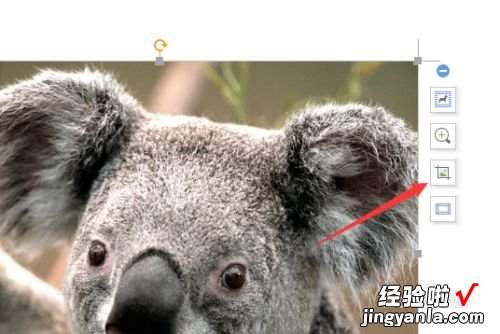
请点击输入图片描述
- 然后会在图片中显示了一个裁剪框,进行选中左上角的框 。
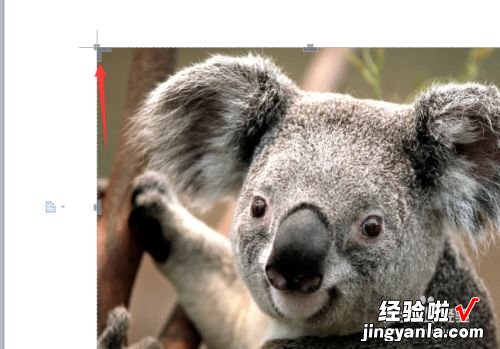
请点击输入图片描述
- 选中的裁剪的框之后 , 进行向内进行移动操作 。就会显示线条,
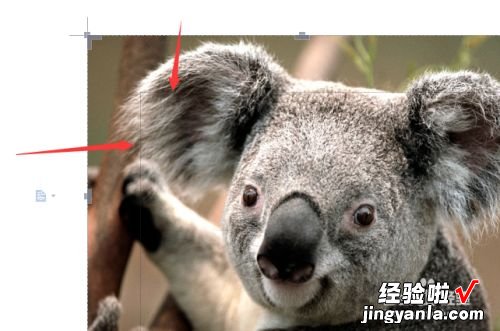
请点击输入图片描述
- 拖动完成了之后 , 为显示的预览的效果,
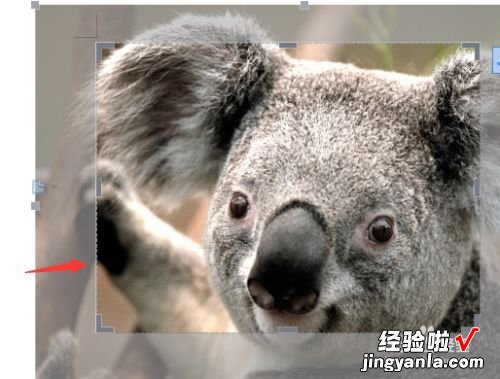
请点击输入图片描述
- 【WPS图片怎么裁剪 wps如何分割图形】裁剪的框的确定完成之后,进行点击 空白位置,就可以对图片进行裁剪了 。
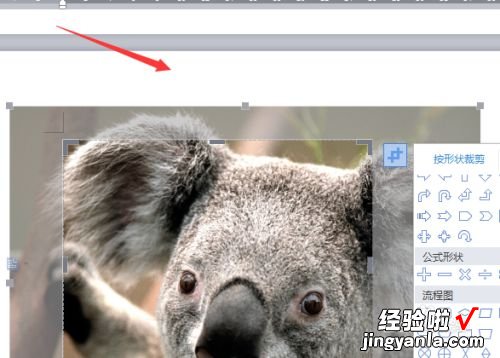
请点击输入图片描述
