经验直达:
- wps表格中为什么涂上颜色会产生变化
- wps表格怎么设置颜色
一、wps表格中为什么涂上颜色会产生变化
方法/步骤
- 例如要给下图中的表格填充颜色 。
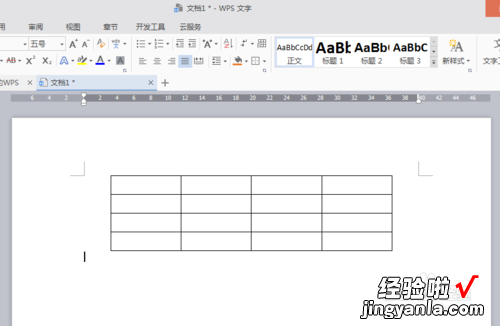
请点击输入图片描述
- 先按住鼠标左键框选要填充颜色的表格范围,框选范围会呈灰色 。
请点击输入图片描述
- 完成框选松开鼠标左键后会弹出一个工具栏 。
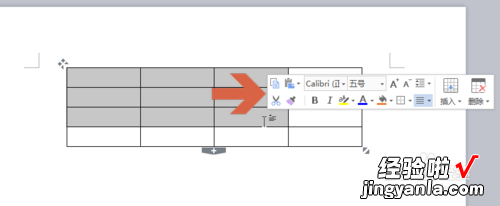
请点击输入图片描述
- 如果误点击后该工具栏取消了 , 可以在选择范围上点击鼠标右键,则该工具栏又会显示 。
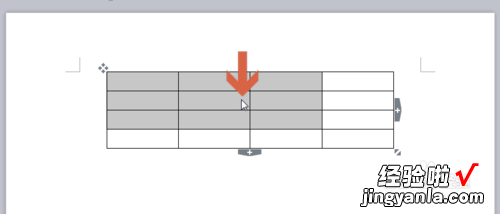
请点击输入图片描述
- 如果想给表格填充工具栏中图示位置的【底纹颜色】按钮上颜色,可点击该按钮的左侧位置 。
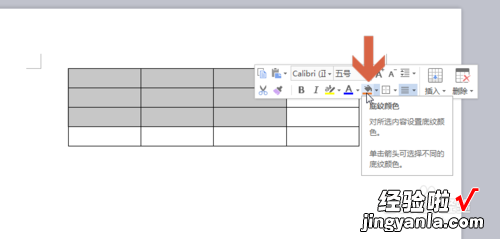
请点击输入图片描述
- 点击后 , 所选表格范围就会填充该颜色 。
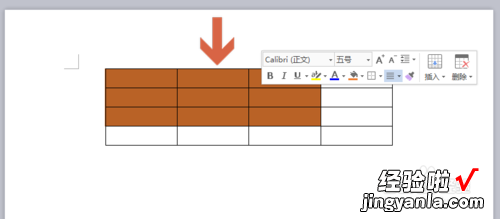
请点击输入图片描述
- 如果想给表格填充其他颜色,可点击【底纹颜色】按钮右侧的小箭头 。
请点击输入图片描述
- 点击后会弹出一个颜色面板,点击其中的颜色即可为表格填充该颜色 。
【wps表格怎么设置颜色 wps表格中为什么涂上颜色会产生变化】请点击输入图片描述
二、wps表格怎么设置颜色
wps表格怎么设置颜色如下:
1.打开表格,点击“插入” , 进一步点击“表格” 。

2.页面立即会弹出创建表小窗,在用户编辑栏内输入你想创建的表格行列信息,这里以6行8列为例 , 键入信息后,按“确定”键 。
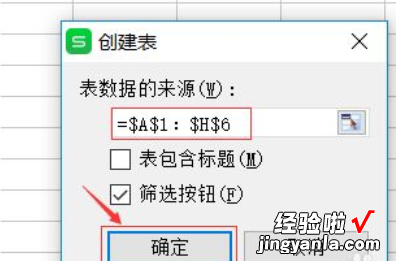
3.此处形成一个六行八列的表格,如图所示 , 初始颜色为蓝色 。
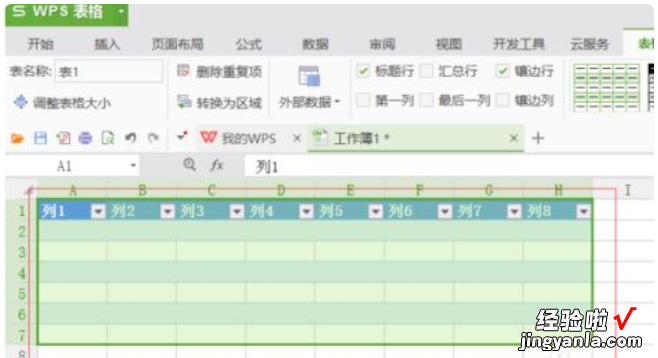
4.找到页面内“颜色”选项,并点击 。
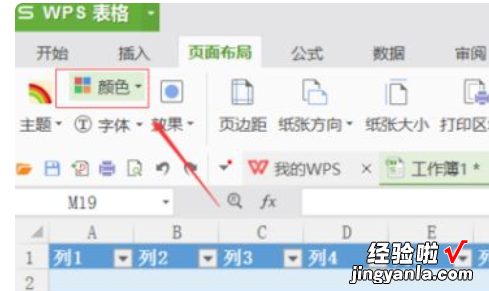
5.在此“颜色”选项内找到你所想要调整的颜色,点击色块即可 。这里以绿色为例 。
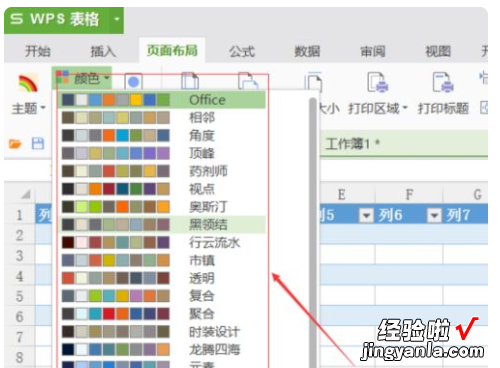
6.此时可以看见表格颜色已被设置为绿色颜色修改成功 。
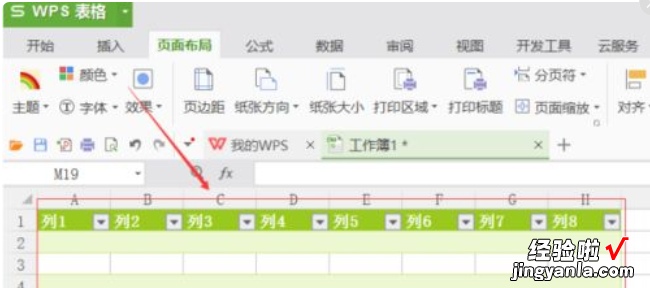
总结:1.打开表格,点击“插入” 。2.找到页面内“颜色”选项 。3.更改颜色 。
第二个操作方法:
操作方法
- 1
首先,我们打开我们的电脑 , 然后我们打开一个含有表格的wps表格文档,如图所示;
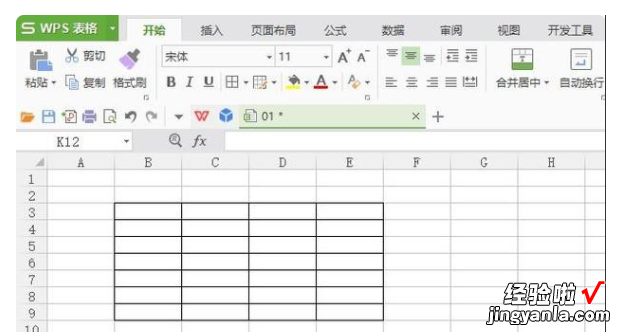
请点击输入图片描述
- 02.之后我们选中图示中表格的区域;
请点击输入图片描述
- 03
然后我们点击工具栏中的填充颜色的按钮 , 弹出的界面,我们根据我们的需求点击选择其中一个颜色;
请点击输入图片描述
- 04
最终结果如图所示,这样我们就设置好表格底格颜色了,还是比较简单的,相信大家现在都会了 。

请点击输入图片描述


