wps如何设置不同文档背景 第一页和第二页的背景不一样
经验直达:
- 第一页和第二页的背景不一样
- wps如何设置不同文档背景
- wps编辑的文档背景怎么改变
一、第一页和第二页的背景不一样
您好,很高兴为您解答!
在WPS文字中 , 设置不同页码的格式,要使用分节符 。
在第二页开始,选择分隔符中的连续分节符
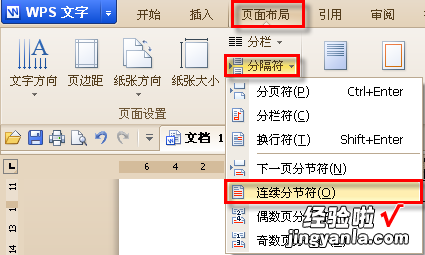
就可以在页眉页脚状态中插入不同的背景了 。
论文排版、模版下载、论文遇到难题,解决方法:http://docer.wps.cn/zt/lunwen?from=qyzd
更多WPS办公软件教程,请访问:http://bbs.wps.cn或者http://e.weibo.com/wpswfw
如有疑问,请点击我的头像提问 。祝您生活愉快!
二、wps如何设置不同文档背景
在wps演示文稿中,不同主题的幻灯片背景也是不一样的,那么 , 如何在wps中为不同文档设置不同的背景呢?下面就让我告诉你wps设置不同文档背景的方法,希望对大家有所帮助 。
wps设置不同文档背景的方法首页打开wps演示,一般情况下会直接显示“在线模板”页面,这时我们可以在此页面中进行查找,选择自己喜欢的模板,同时我们也可以在标签中搜索各种风格的模板 。
若打开wps后并没有显示上述页面,那么我们只需要单击左上角上的“wps演示”,在下拉菜单中选择“新建”——“从在线模板新建”就可以打开“在线模板”页,之后操作同上 。
选择好某个模板后进行单击,就可以创建该模板的演示文档了 。
wps设置文档背景的方法打开wps后,我们可以看到菜单栏里有一项是“页面布局”:
点击打开页面布局后,可以看到有一项“背景”选项:
点击背景后会有一些选择项 , 就是显示你想要设置什么样的背景:
然后我们一个个看效果,先是直接某种颜色的背景效果:
然后在“渐变”这里有很多项可以选择的设置,自己设置好后就点击确定:
如这里是一种渐变效果:
【wps如何设置不同文档背景 第一页和第二页的背景不一样】看了wps如何设置不同文档背景的人还看:
1. WPS文字怎么设置背景颜色
2. wps如何设置文档背景
3. wps文字怎样设置背景图
4. wps文字怎样设置背景
5. 在WPS文档中如何将图片设置为背景
6. wps文字如何设置背景
三、wps编辑的文档背景怎么改变
- 如下图所示 ,
打开WPS文档,
新建一个空白的文档文件,
可以看到默认的文档背景是“纯白色的” 。
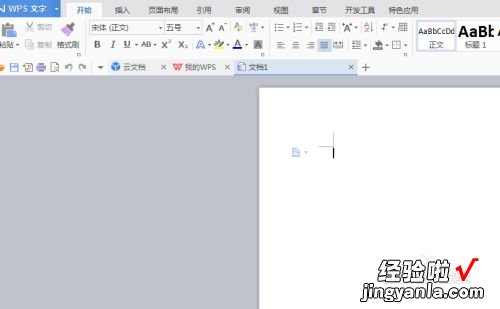
请点击输入图片描述
- 如下图所示,
在标题栏中点击“页面布局”,
这就出现了“页面布局”的工具栏 。
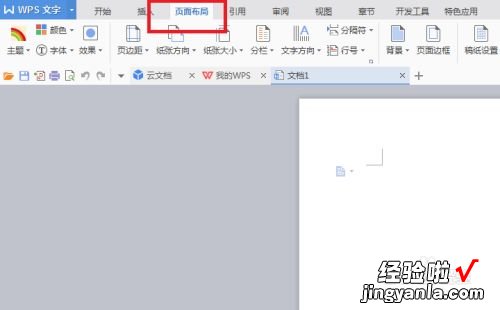
请点击输入图片描述
- 如下图所示 ,
在页面布局工具栏中找到“背景”,
点击它右下角的“三角形”,
使其展开下拉菜单 。
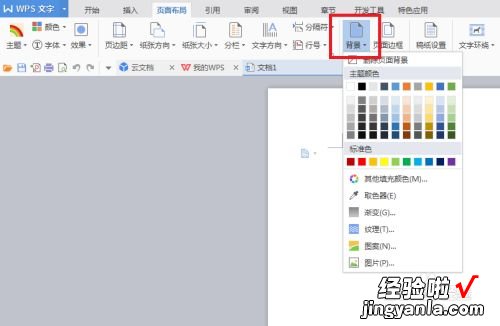
请点击输入图片描述
- 如下图所示,
其下拉菜单中有大量的背景模式可以选择,
纯颜色的、取色器、渐变、纹理、图案 , 甚至图片都有 。
这里,我们选择“纹理” 。
说明一下 , 如果选择图片,那么只能选择我们自己喜欢的图片咯,因为WPS文档没有提供图片给我们选择 。
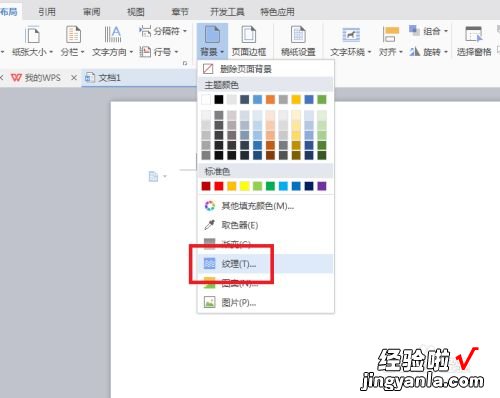
请点击输入图片描述
- 如下图所示,
出现了“填充效果”对话框,
从这里可以看出,
我们刚刚选择的“渐变、图案、图片”都没有意义,顶多在“填充效果”对话框中再点击“纹理”,多转一道步骤罢了 。
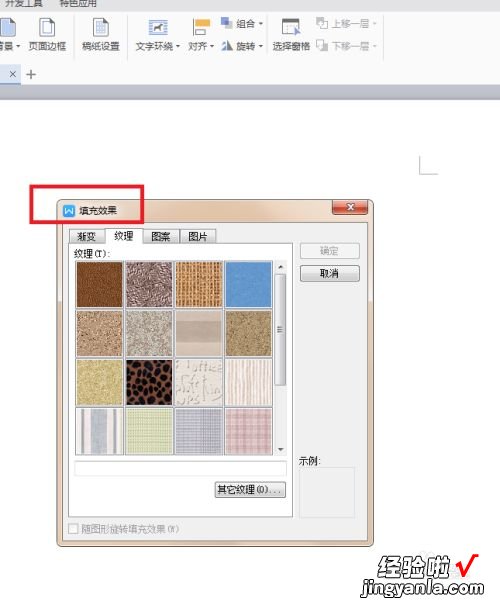
请点击输入图片描述
- 如下图所示 ,
笔者选择红色框选中的图案,
然后点击对话框右边的“确定”就可以了 。
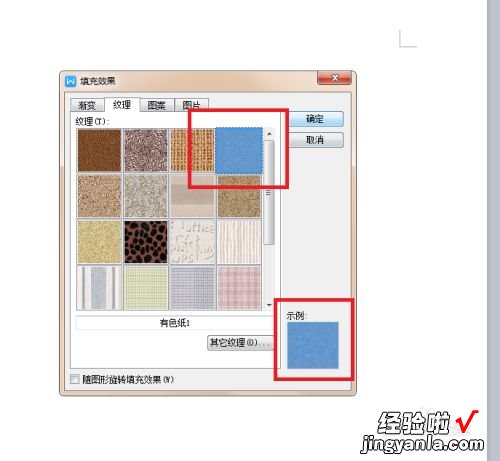
请点击输入图片描述
- 如下图所示,
刚刚点击了确定 , 文档的背景就改成了我们刚刚选择的“纹理” 。
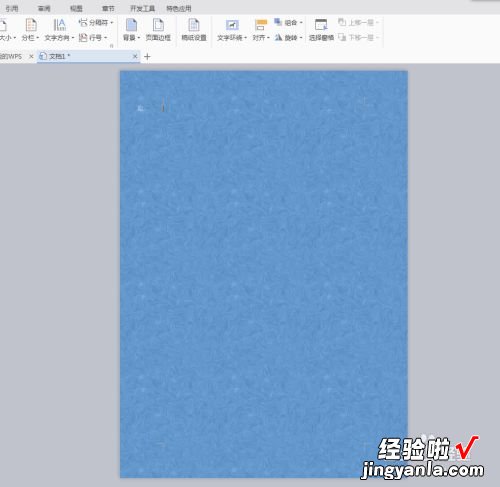
请点击输入图片描述
- 如下图所示,
我们再插入一个空白页面看看 ,
还是一样的纹理背景 。
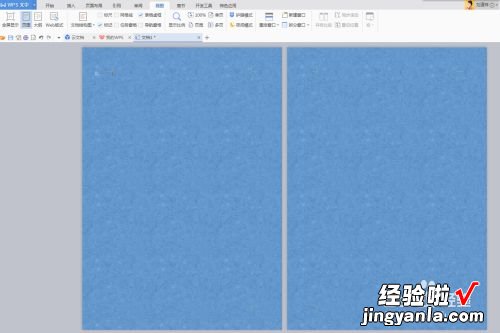
请点击输入图片描述
