WPS如何垮表格同步数据 wps表格怎么把数据复制到另一个
经验直达:
- wps表格怎么把数据复制到另一个
- WPS如何垮表格同步数据
- wps表格中如何快速复制相同内容
一、wps表格怎么把数据复制到另一个
方法1
01
首先,打开我们需要修改操作的WPS EXCEL文档,显示表中的所有内容,可能会显示不完全,可以按下CRL A或者直接点击A列和1行上方的斜三角 。
02
这样,就把这张工作表选中了,此时 , 可以按下快捷键CRL C或者鼠标右键倒三角,选择弹出菜单中的复制选项 。
03
把所需要的工作表内容复制后,打开一张空白的工作表,鼠标位置位于A1单元格中 。
04
鼠标右键,选择右键菜单里的粘贴或者直接按下快捷键CRL V , 这样,就把刚才工作表中的所有内容复制过来 。
方法2
01
除了上面讲的办法,我们还可以直接在打开的工作表中 , 鼠标右键点击底部的标签,选择移动或复制工作表选项 。
02
弹出复制窗口,可以将其移动或者复制到其他的工作表中,比如小编选择后者SHEET,完成后点击底部的确定 。
03
打开我们的
后者工作表,此时,该工作表中已经包含刚才工作表的所有内容啦 。
二、WPS如何垮表格同步数据
- 先将表格1备份一份——复制表2内容——对应粘贴在表1下(这里讲的对应是指表1和表2的姓名,身份证等项目要在同一列) 。
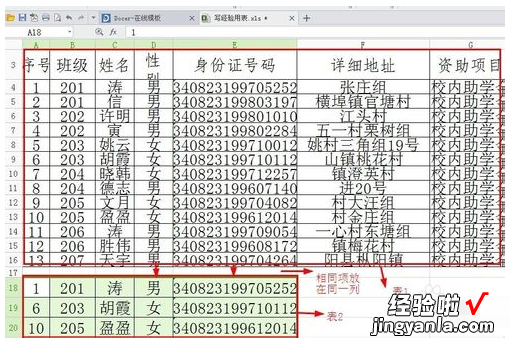
- 标记重复项:先暂时删去表格中有合并单元格的标题栏——选择其中一列(为了防止数据有姓名重名的,这里可以点击选择E列“身份证号码”)——点击菜单栏“数据”:在下面工具栏点击“重复项”——“高度亮相重复项”——点击确定 。
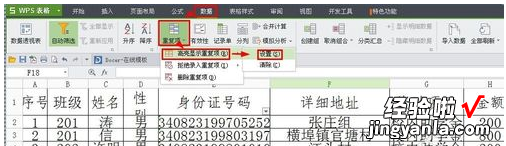
- 处理结果如下图:表1中数据和原来表2中重复的数据都带上了黄色底纹 。
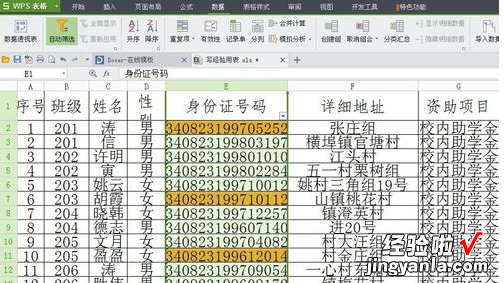
- 筛选重复项:点击数据菜单下的“自动筛选”——在每列的第一行单元格中会出现下拉箭头(如下图所示) 。
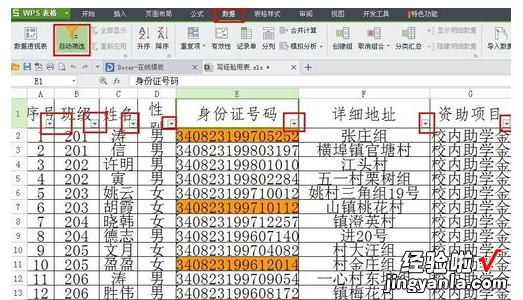
- 再点击下拉箭头——弹出的对话框——在弹出的对话框中点击“颜色筛选”——点击“黄色“ 。
【WPS如何垮表格同步数据 wps表格怎么把数据复制到另一个】
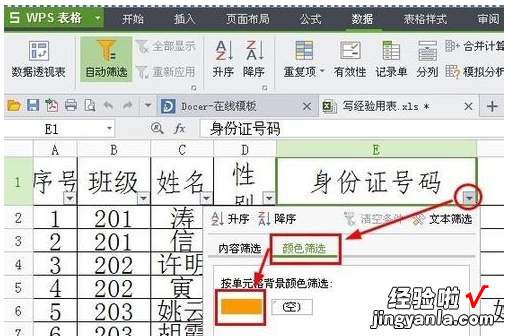
- 筛选结果如下图所示,将表2中不存在的数据都删除了——接着删去从表2粘贴来的数据,在原表1的备份中找到“标题”添加上,表格就制好 。这种方法在处理大量数据时优势更明显 。
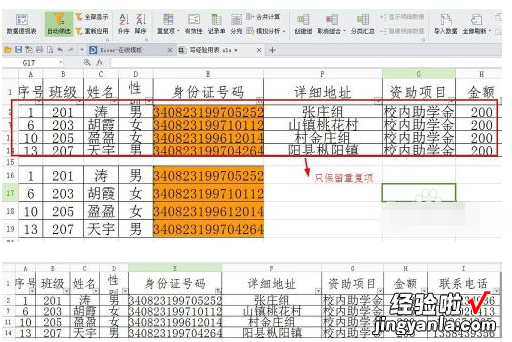
三、wps表格中如何快速复制相同内容
wps表格中如何快速复制相同内容?小编这就告诉大家
材料/工具
电脑
wps
方法
1/6
打开或新建要编辑的表格
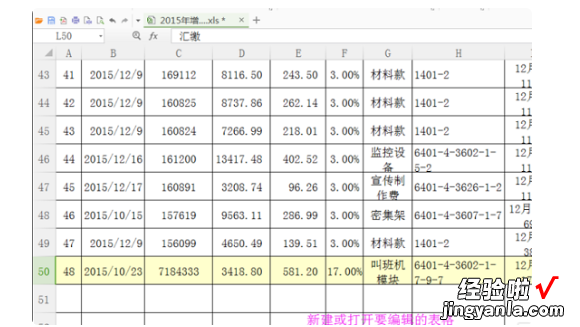
2/6
假设L列单元格的内容要重复出现在后面的行次中
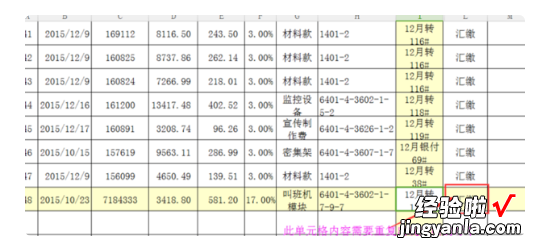
3/6
鼠标移至要复制内容的最末一行,单击鼠标 , 选中此单元格
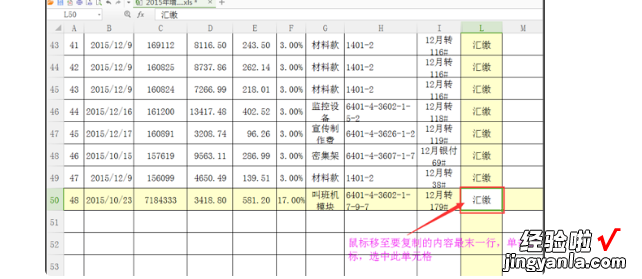
4/6
移动鼠标至单元格右下角,使鼠标的指针变成黑色实心线“ ”形状时,拖动鼠标即可快速复制此单元格的内容到其他单元格内
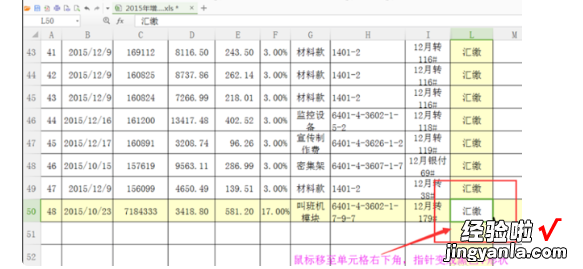
5/6
此方法可复制单个单元格 , 也可同时选中多列的单元格,拖动鼠标同样可轻松复制选中单元格内容到其他的单元格
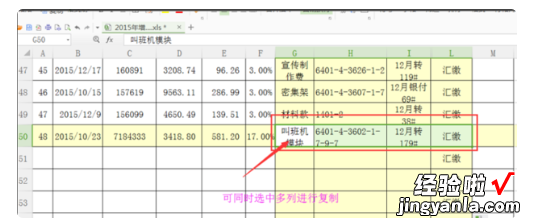
6/6
文字的内容拖动就可以复制相同内容到其他单元格
