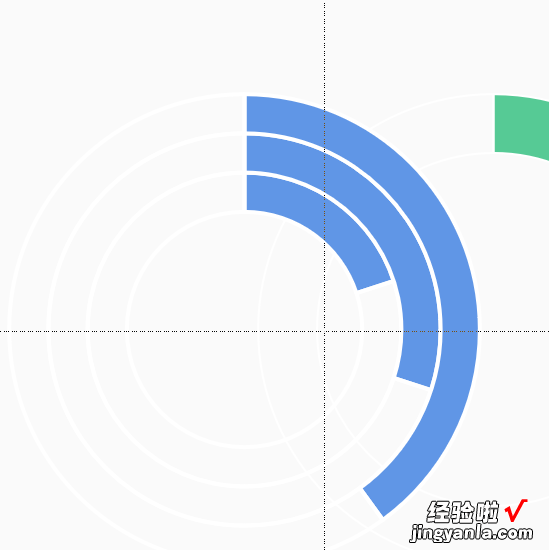WPS如何制作动态图表 插入一个动态的图表
经验直达:
- 插入一个动态的图表
- WPS如何制作动态图表
- WPS怎么画这种圆环
一、插入一个动态的图表
- 打开我们的数据表点击除工作表范围外的任意单元格
在编辑栏那里 选择插入 ----- 柱状图
可以看到最下角有一个所有图表选项,我们可以打开它选择其它各具特色的图表
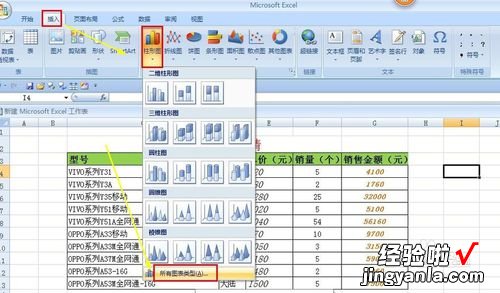
- 2
这里我就随便选一个来做示范
确定 后会出现一个图表工具
编辑栏那里也会有所改变
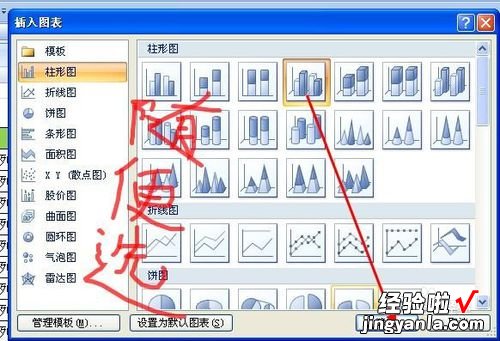
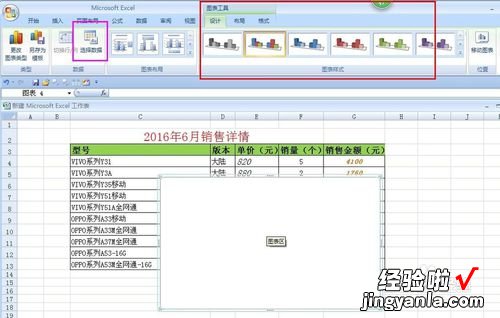
- 3
我们可以通过鼠标拉动图表区,
然后将鼠标放在其四个表框的任意一个表框上把它缩小,
使其位置和大小比较符合我们的要求
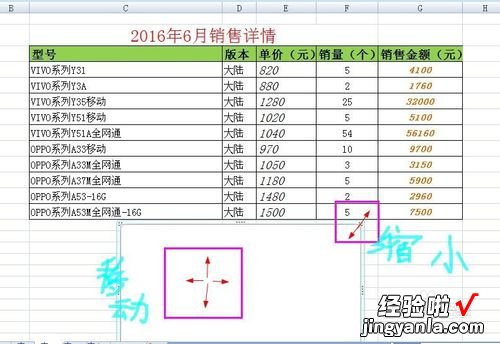
END
方法/步骤2 - 1
在编辑栏点击 选择数据
我们要选择的数据源为整个销售详情数据,即图中粉框区域
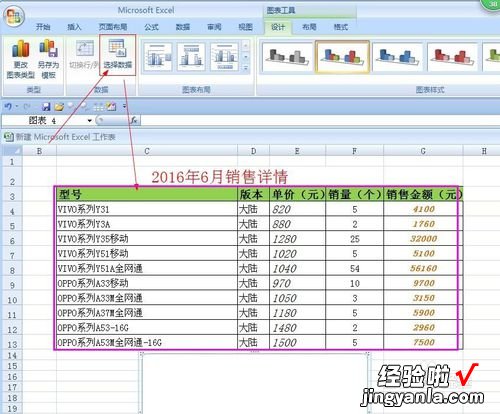
- 2
出现下图,直接点确定
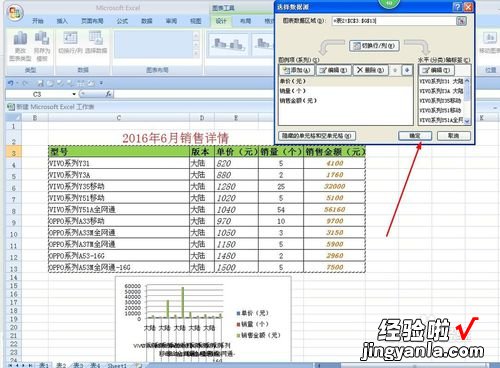
- 3
现在,我们的图表已经呈现出来了
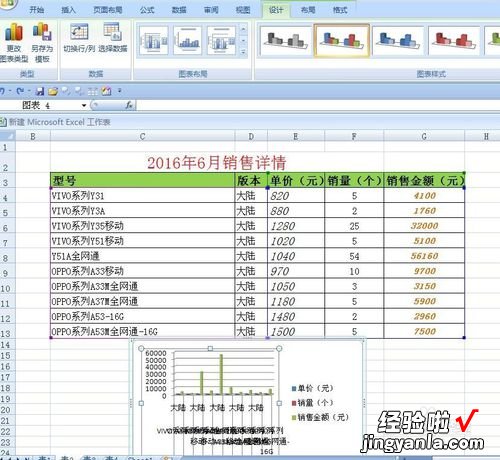
END
方法/步骤3 - 我们的表格制作完成后,有时侯数据呈现方式不是那么明朗
(这里是因为我们的型号太长了,导致其文字发生重叠现象)
所以 需要在编辑栏那里修改
- 同时结合切换行/列,与图表布局
可以先选择图表布局边上的小三角按钮对图表布局进行调整 , 然后再切换行/列
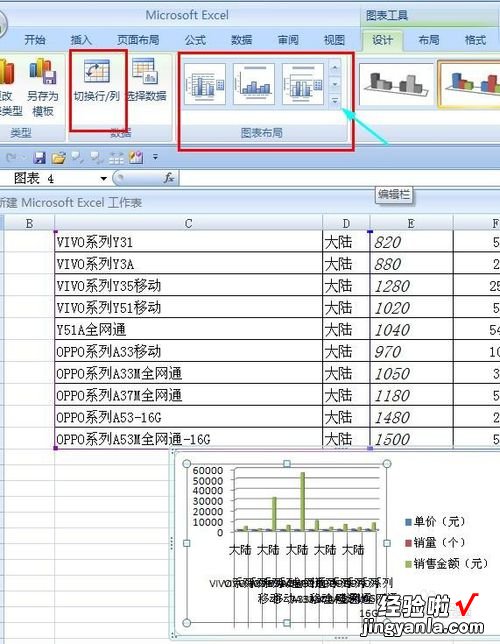
- 调整后得到下图(看起来比较顺眼) , 整个图表才算完成
当我们设置区域里的数据发生变动时,图表是会自动随其发生改变的
这也就是其作为动态图表的价值所在
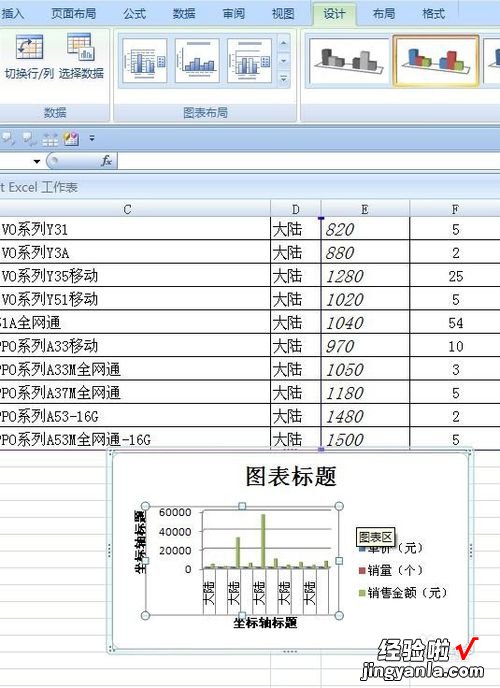
二、WPS如何制作动态图表
制作动态图表需要使用到以下三个知识点:使用控件,定义名称,建立图表 。
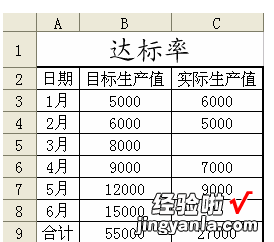
一:使用控件
1.在菜单栏或工具栏任意位置单击右键,调出“控件工具箱”对话框(必须要有VBA环境才能使用“控件工具箱”) 。
2.在“控件工具箱”中选中“数值调节按钮”(图标:) , 在WPS表格的空白区拖动绘制一个调节按钮 。
3.对“调节按钮”单击右键,从菜单中选择“属性”,将Linkedcell属性的设置为“E1” , 如图所示 。旨在关联单元格与控件,当用户单击“调节按钮”时 , “E1”单元格的数值会随之变化 。
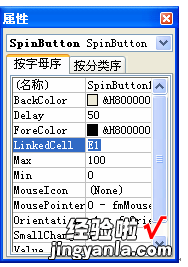
4.关闭“属性”对话框,单击“控件工具箱”中的“退出设计模式”按扭(图标:) 。
二:定义名称
为了获取实际生产进度的达标率,现在需要通过定义一个名称来实现 。
1.选择菜单中的插入名称定义,进入定义名称对话框,在“引用位置”处输入:
=SUM(OFFSET($C$3,0,0,$E$2,1))/$B$9
2.在上方的名称框中处输入“达标率”,并单击右边工具栏上的“添加”按钮 , 即完成名称定义工作 。如图3所示 。
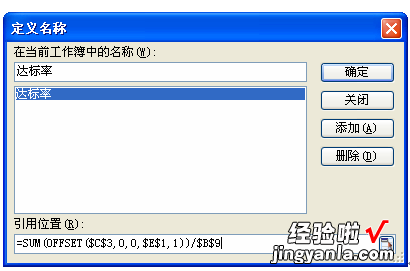
公式解释:OFFSET函数的作用是以指定引用为参照,通过给定的偏移量得到新的引用 。在这里,它以C3单元格的值作为参照 , 偏移0行0列,高度为E2的值,宽度为1的区域 。如E2单元格数字为3,那么OFFSET产生的新的引用区域地址就是C3:C5,然后通过SUM函数求和并计算出它与目标生产总值的百分比 。这里一定要注意 , 在C3、E1、B9需要使用绝对引用 。
三:生成图表
1.单击空白区,选择菜单中的插入图表 , 打开图表对话框,直接单击“下一步” 。
2.进入“源数据”选项卡,单击“添加”按钮 , 在“名称”编辑框中输入“实际达标率”,在“值”编辑中输入“=达标率”,单击“确定”按钮 。
3.选中图表,工具栏中将出现“图表”工具条,在“图表对象”选框中选择“系列”达标率”” , 单击右键,从菜单中选择“数据系列格式” , 在“坐标轴”选项卡勾选“次坐标轴”.
4.进入“数据标志”选项卡中勾选“值”,表示图表中显示明细数据 。
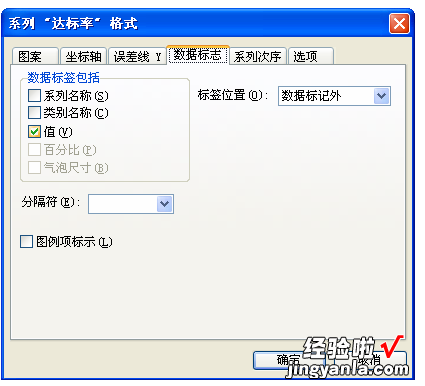
5.右键单击次座标轴,选择“座标轴格式” , 进入数字选项卡,将数字格式设为“百分比” , 在“刻度”选项卡将刻度的最小值设为0,将最大值设为1.
6.同样方式 , 将主座标轴的刻度最小值设为0,最大值设为55000.
7.图表美化 。这一步可根据个人喜好而定,例如设置边框、底纹、填充效果等 。
8.图表与调节按钮“组合” 。将图表与“调节按钮”的大小做适当调整使之协调 。选中图表点右键选择“置于底层”,最后效果如图5所示 。
试试看 , 点击“调节按钮”时图表数据也随之而改变 。

三、WPS怎么画这种圆环
这种圆环有两种画法 。
第一种,插入空心?。?然后选中图形,会出现两个黄点,点击黄点可以调节大小 。
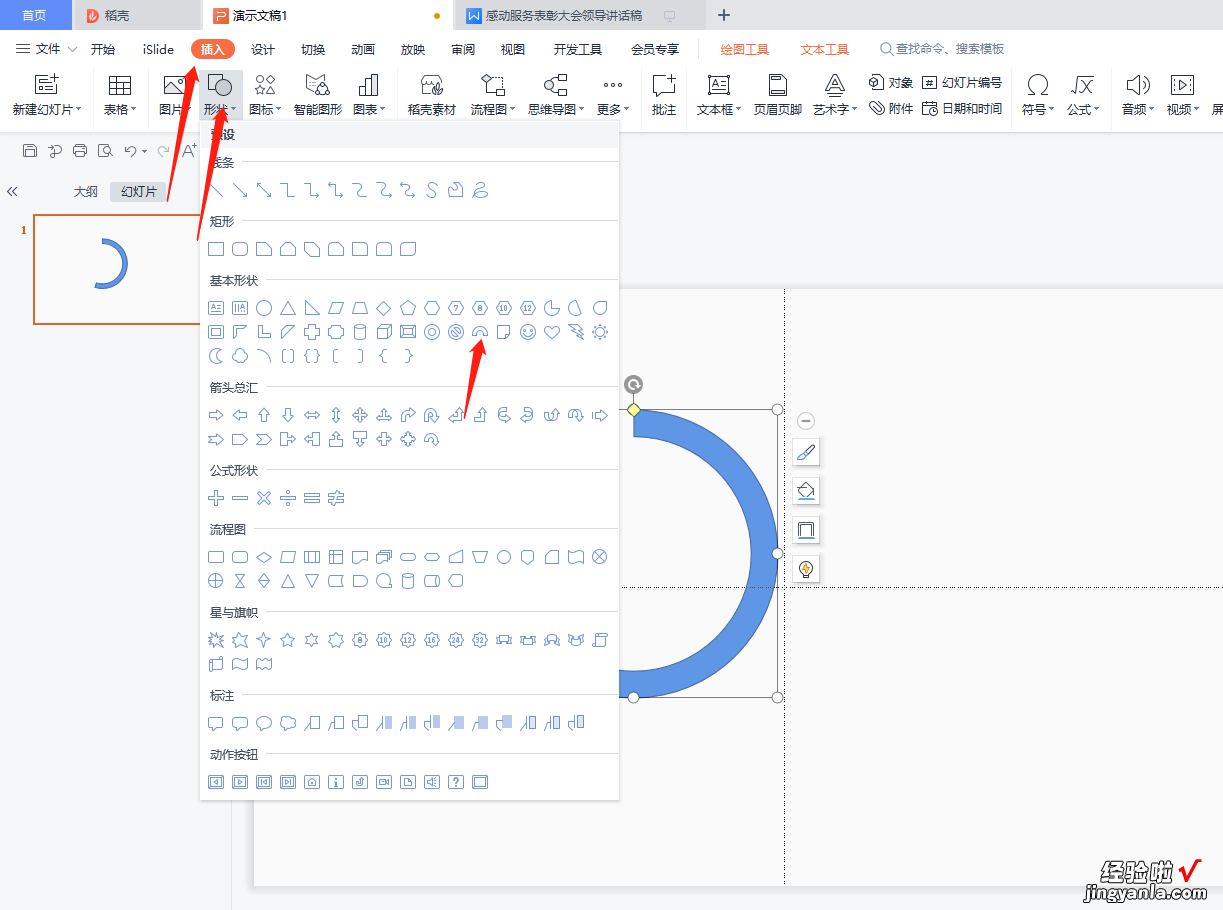
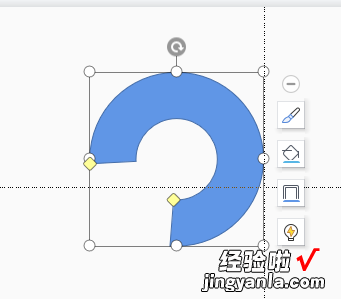
但是这样的弧形在比例上不太好控制,这时候我们就可以使用图表 。
插入-图表-饼图,圆环图
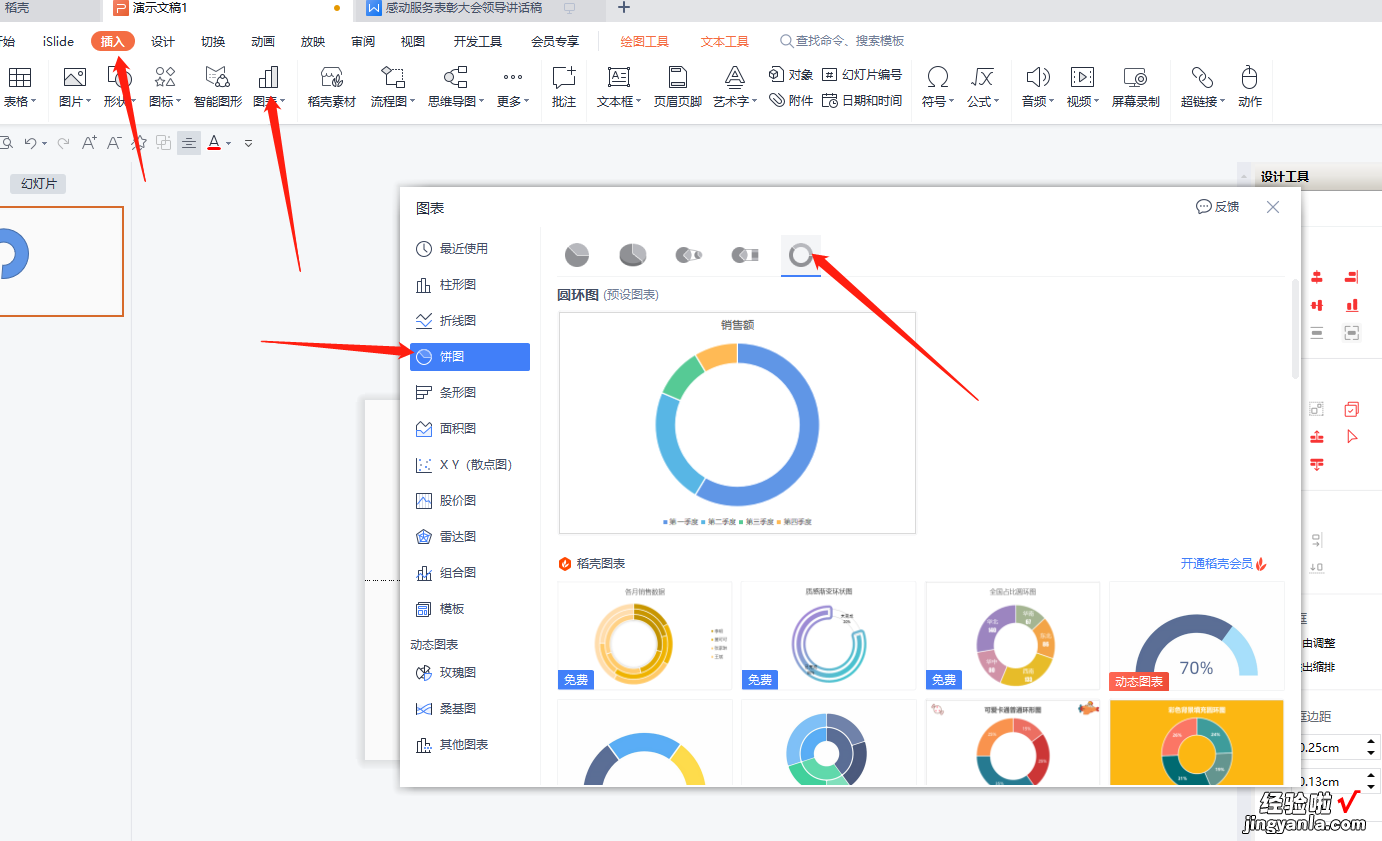
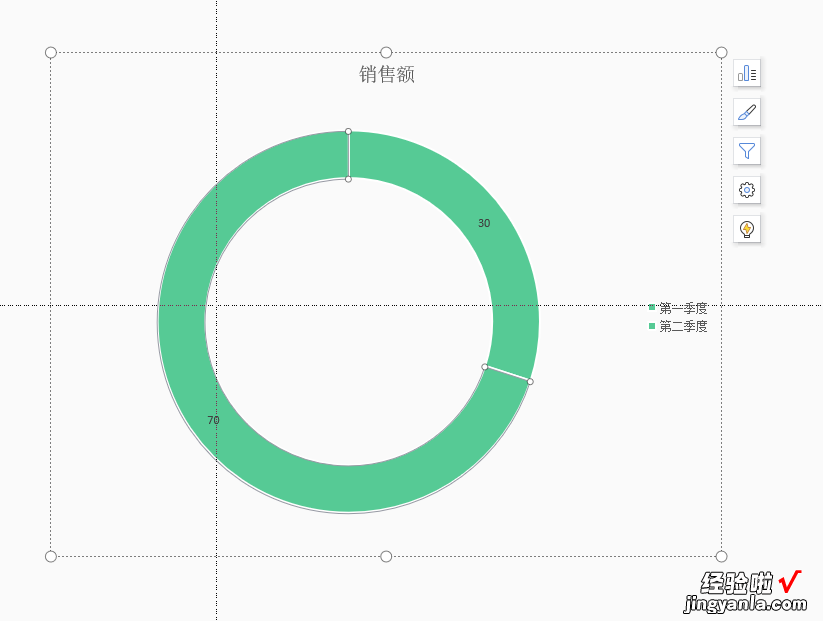
这里可以按照比例进行设置,比如左边的设置成30,另外一块设置成70,然后把70的那块颜色去掉,再把图表的数值去掉就可以了
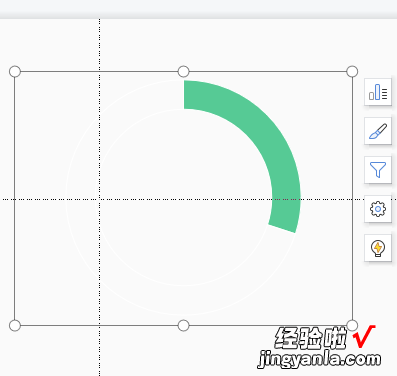
如果要几个圆环一起,则可以在插入-图表那边选择组合图,将图表类型都改成圆环图即可
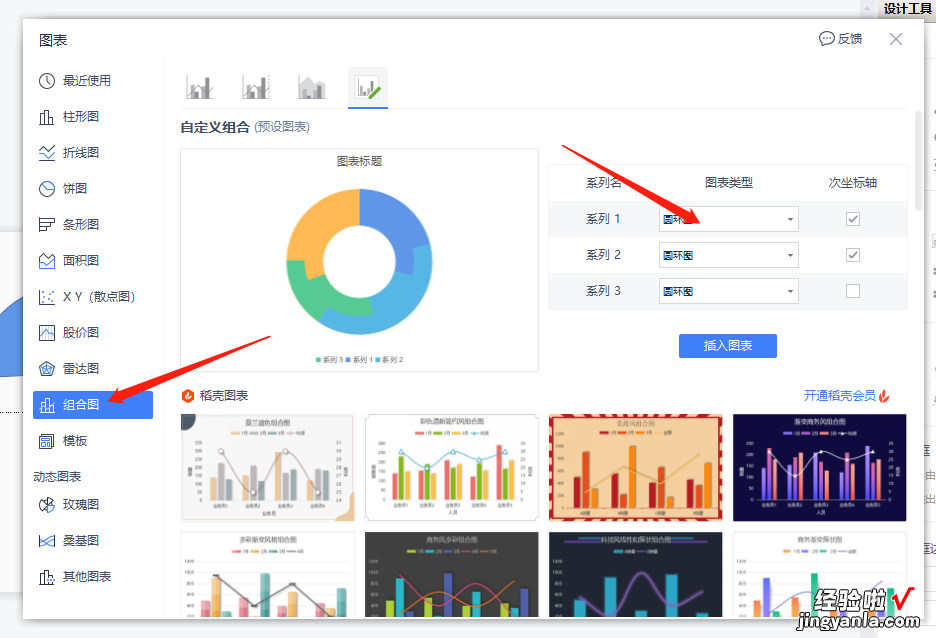
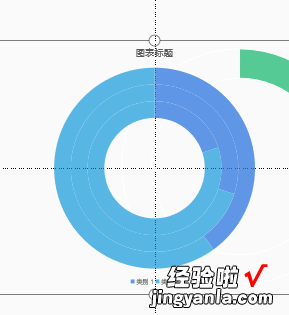
这里有几个点要注意,
1、多组合的圆环图按照比例来 , 多余的部分去掉
2、组合图的贴得比较紧,可以用边框区分出来
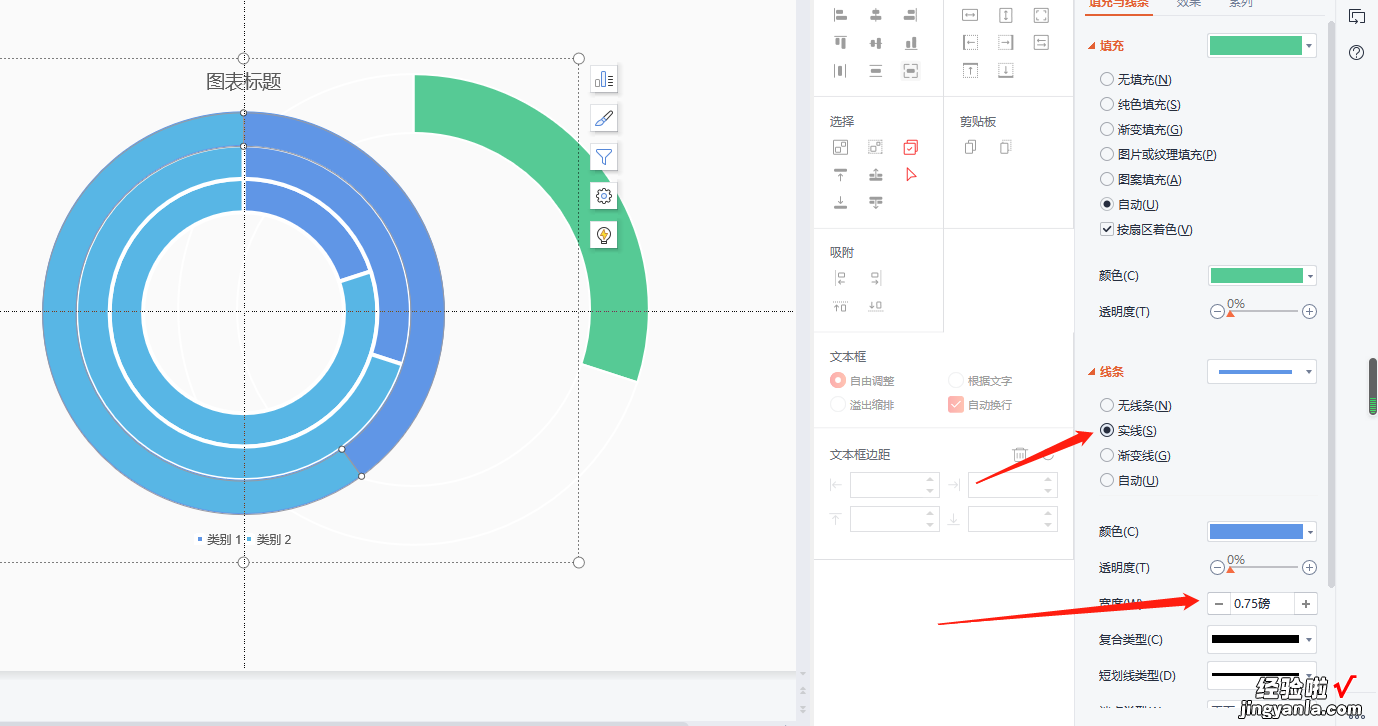
【WPS如何制作动态图表 插入一个动态的图表】