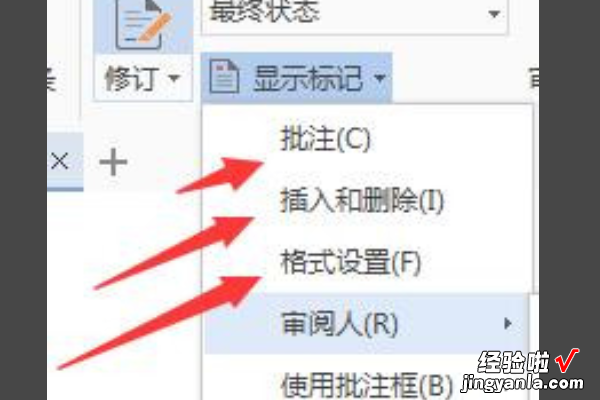经验直达:
- wps中工具栏隐藏了怎么办
- wps如何隐藏行列的小开关图标不显示了
- 在WPS文字中如何取消段落布局
一、wps中工具栏隐藏了怎么办
- 可以看到菜单栏下面只显示了开始、插入等按钮,其他的操作都隐藏起来了,要鼠标放上去才会显示 。
请点击输入图片描述
- 隐藏恢复方法一:
在wps的右上角 , 除了关闭、最大化和最小化,还有一个按钮,找到这个按钮然后点击,就可以恢复
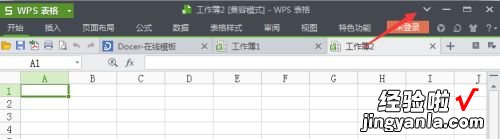
请点击输入图片描述
- 隐藏恢复方法二:
直接双击菜单文字(红色框中的文字)便可以改变隐藏和显示菜单栏内容,大部分用户也是因为该操作隐藏了菜单栏 。
【wps如何隐藏行列的小开关图标不显示了 wps中工具栏隐藏了怎么办】
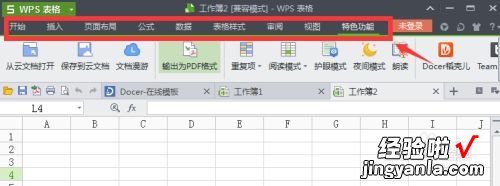
请点击输入图片描述
- 隐藏恢复方法三:
在空白区域右键去掉“功能区最小化”选项 。
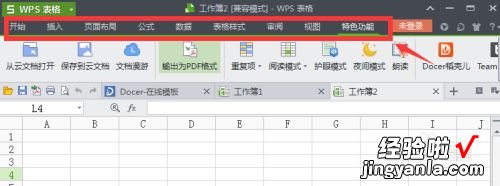
请点击输入图片描述
- 隐藏恢复方法四:
右键点击顶端标题栏,会有选项 , 你需要什么菜单就点什么菜单,希望对你有所帮助!若是主菜单消失,可以点击“开始-所有程序-WPS office个人版-WPS office工具-配置工具-高级-重置修复”(电脑的开始按钮喔,不是wps),重置工具栏即可 。
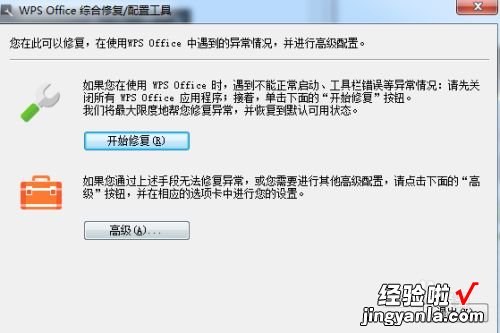
请点击输入图片描述
- 解决后(如下图):
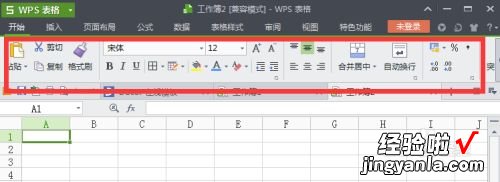
请点击输入图片描述
二、wps如何隐藏行列的小开关图标不显示了
第一步,点击并打开WPS软件 , 接着点击打开想要设置的表格 。
第二步,来到下图所示的表格页面后 , 点击选中想要隐藏的数据行,接着点击弹出窗口中的行列选项 。
第三步 , 在行列窗口中,点击箭头所指的隐藏选项 。
第四步,如果想要显示行列,那么点击选中隐藏行的上一行数据行,接着点击弹出窗口中的行列选项,然后点击取消隐藏选项,就可以成功显示隐藏的行列了 。
第五步,可以使用相同的方法来隐藏和显示数据列,选中想要隐藏的数据列,接着点击弹出窗口中的行列选项 , 然后点击隐藏选项,就可以成功隐藏数据列了 。
第六步 , 选中想要隐藏的数据列左边的一列数据,接着点击弹出窗口中的行列选项 , 然后点击取消隐藏选项,就可以成功显示隐藏的数据列了 。
三、在WPS文字中如何取消段落布局
1、首先选择鼠标双击桌面上的wps文本图标 。
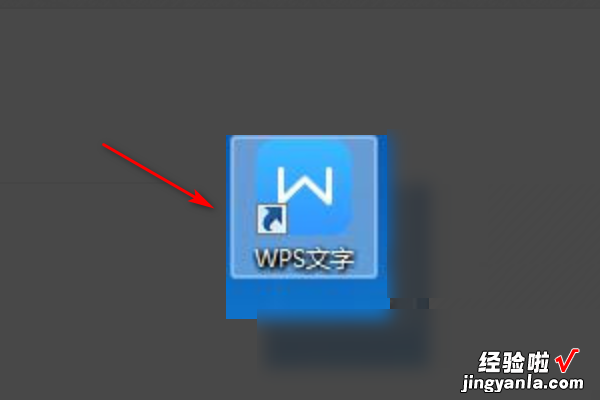
2、单击工具栏上方的查看以使用审阅功能取消所有未使用的格式 。
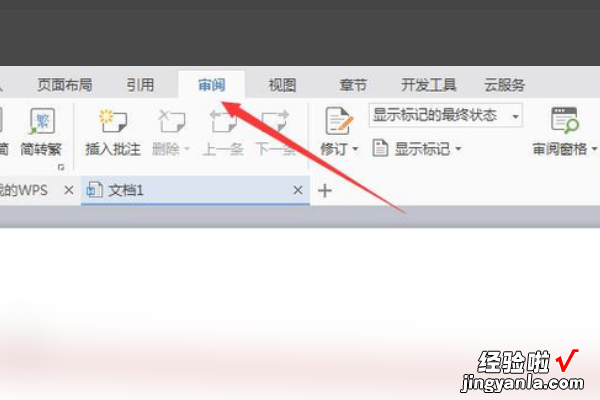
3、例如,如果文本中有插入的注释,请单击此处的插入注释以插入注释 。
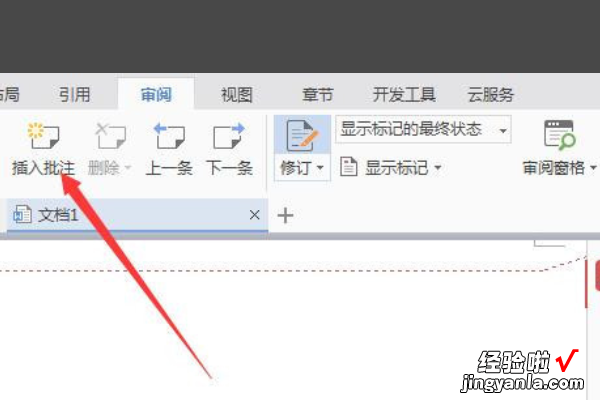
4、还有点击审阅,修订和修订选项以修改文本 。
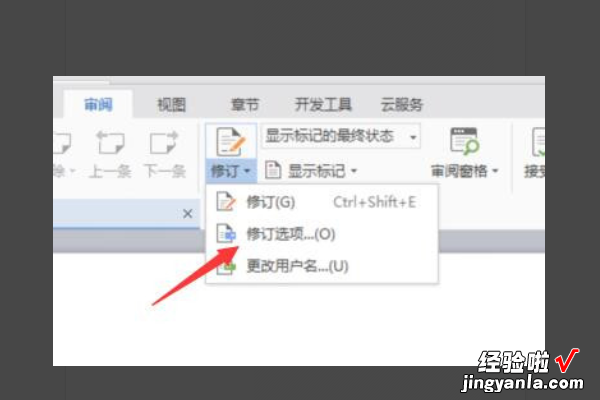
5、如果您不需要这些预先设置的格式符号,则需要单击审阅,在标记的下拉三角形符号下方显示注释,插入和删除,并取消格式前面的钩子,只需单击鼠标左键即可取消;然后wps文字处理软件中不需要的所有格式都消失了 。