经验直达:
- 怎样在WPS中插入多个图片
- 怎么在WPS上一个表格里放两张图片
- wps如何导入图片
一、怎样在WPS中插入多个图片
材料/工具:wps2016
1、打开一个需要插入图片的wps文档 。
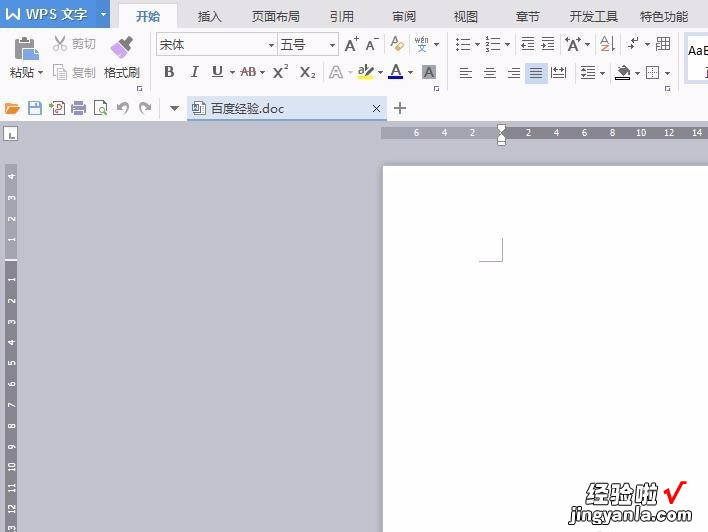
2、在wps文档左上角下拉菜单中选择“选项” 。
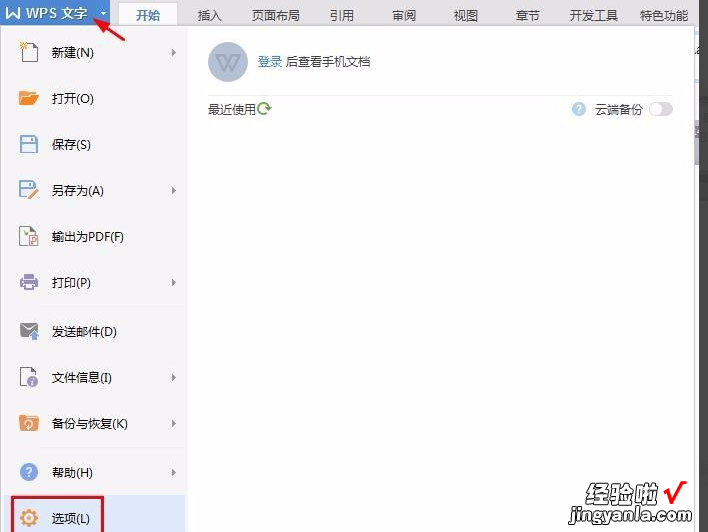
3、如下图所示弹出“选项”设置对话框 。
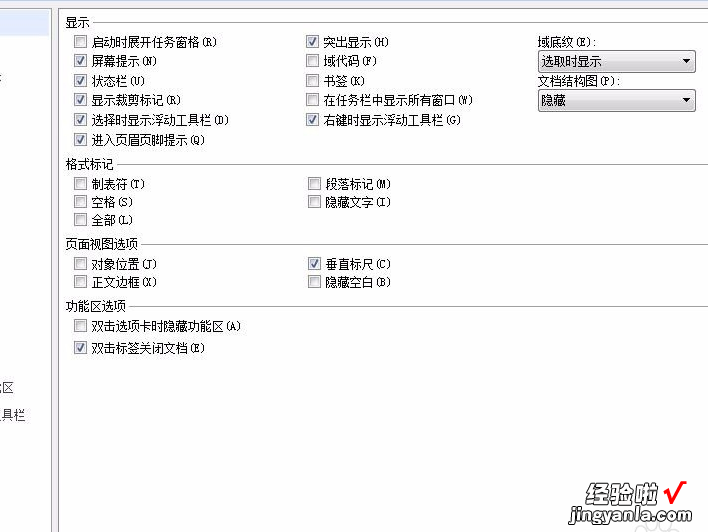
4、左侧标签切换至“编辑”项 , 找到图片插入/粘贴选项 。
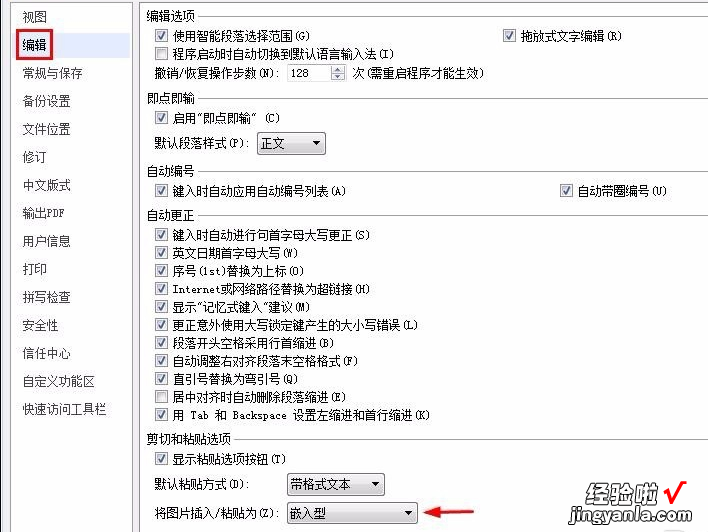
5、将图片插入/粘贴设置为“浮于文字上方” 。
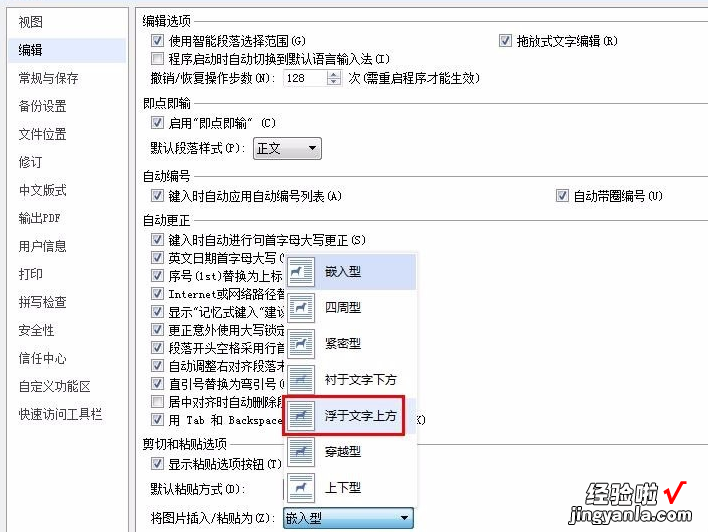
6、在菜单栏“插入”中选择“图片”
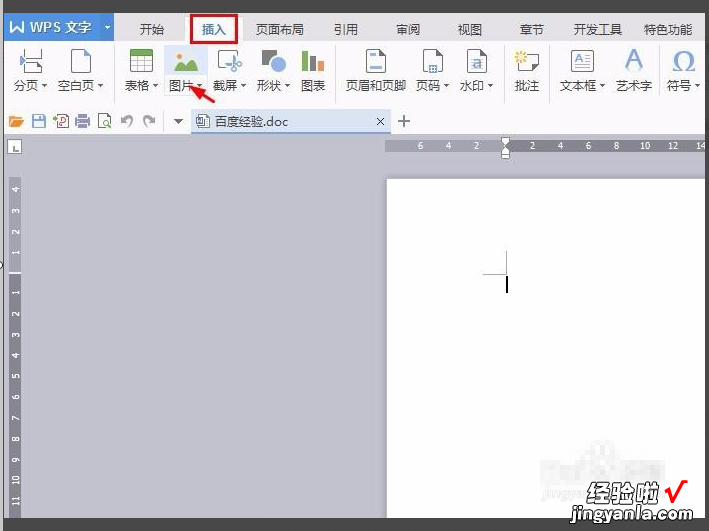
7、选择要插入的图片 。
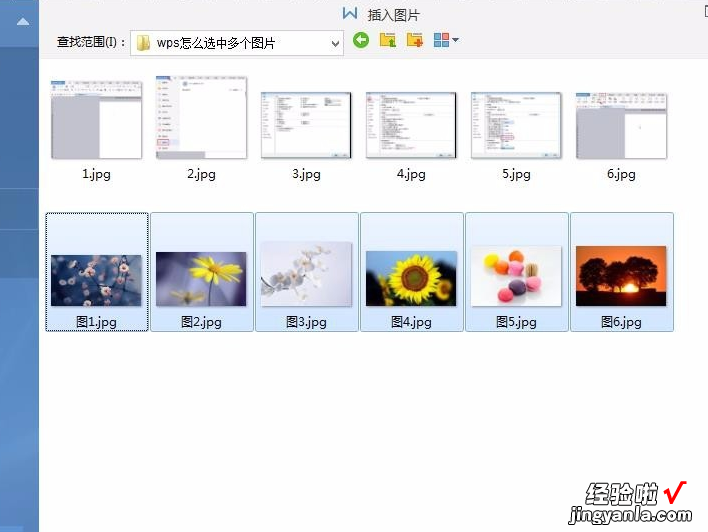
8、因为我们设置的是浮于文字上方,把图片缩小放在一页上 。
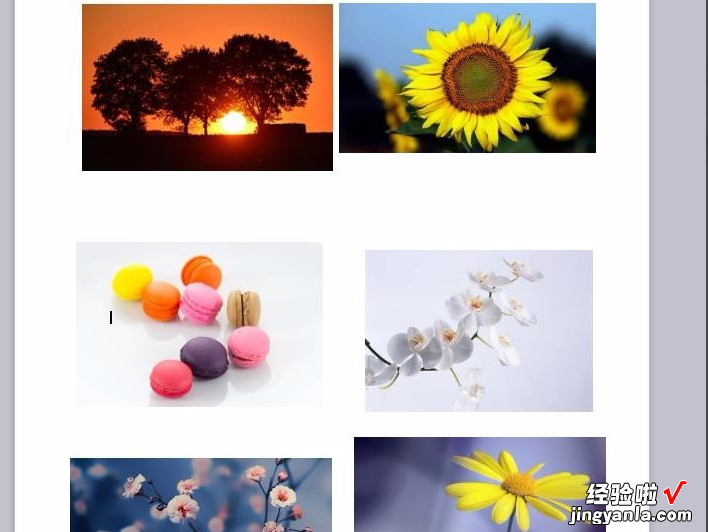
9、按住Ctrl键依次单击图片,多张图片就可以同时被选中了 。
【怎么在WPS上一个表格里放两张图片 怎样在WPS中插入多个图片】
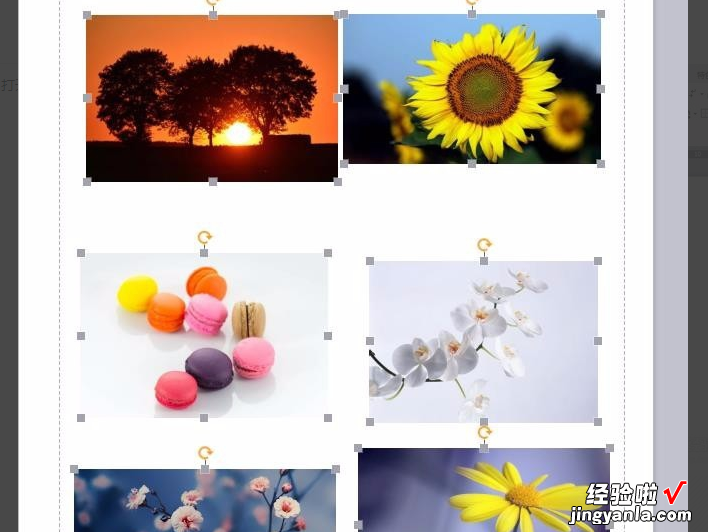
二、怎么在WPS上一个表格里放两张图片
可以如下操作:
1、新建一个WPS或Word空白文档,点击”插入“,选择“图片“——”来自文件“,插入即将参与演示组合的两张图片 。
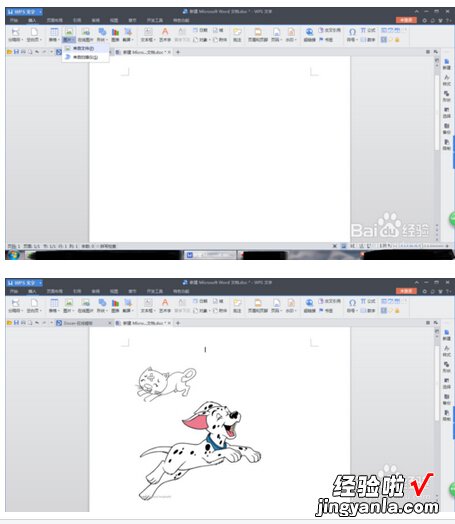
2、在这里要记住有些刚插入的图片不能同时选中,这个时候要将两张图片的版式修改一下:分别选中每张图片,右击弹出菜单,选择”设置对象格式“ 。弹出对话框,选择”版式“,在版式界面内选择四周型或其他非嵌入型格式 。
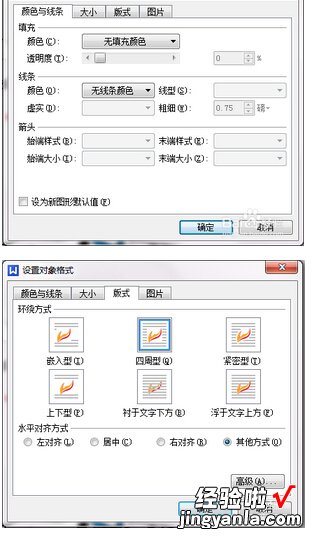
3、把每张图片都设置为四周型格式后,按住Ctrl键,鼠标分别点击两张图片将两张图片选中 。
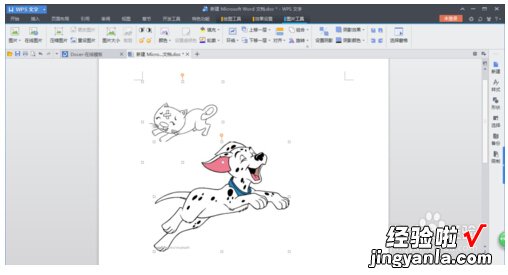
4、在选中图片的区域内,鼠标右击弹出菜单选择组合——组合,即可将两张图片组合到一起,在一张图片上呈现,多张图片也是此方法组合 。

5、组合完毕后,选中组合后的图片,鼠标右击弹出菜单,选择图片另存为即可实现两张不同图片呈现在一张图片上 。如采用此方法可将身份证正反面放到一张图片上呈现 。
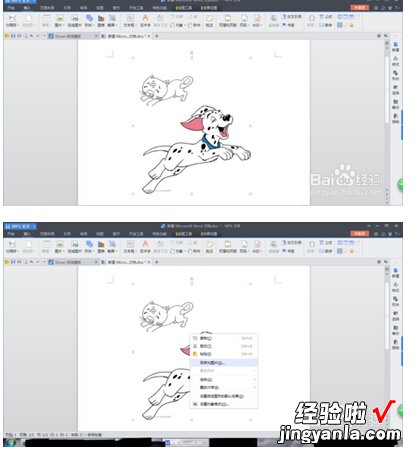
三、wps如何导入图片
- 第一步:打开一个需要批量导入图片的wps文档 。
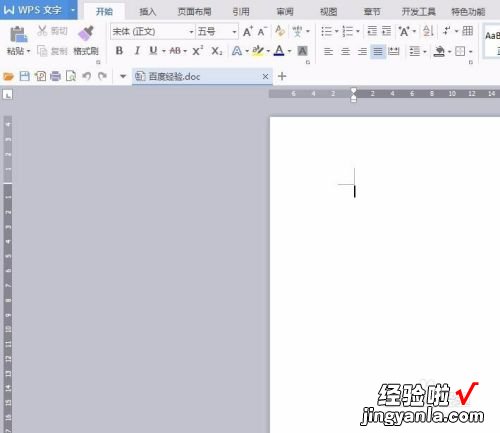
请点击输入图片描述
- 第二步:在菜单栏“插入”中选择图片按钮 。
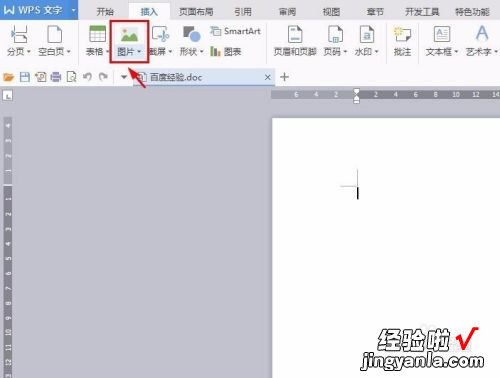
请点击输入图片描述
- 第三步:单击图片下方黑色小三角 , 选择“来自文件”选项 。
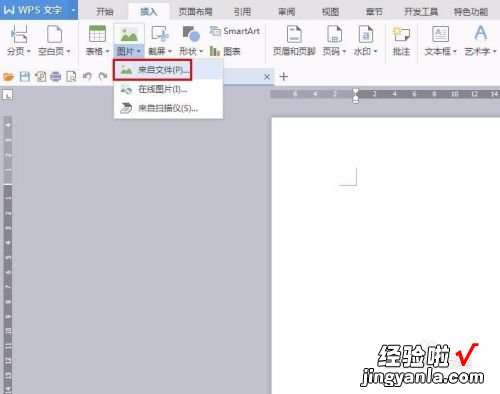
请点击输入图片描述
- 第四步:找到要插入图片所在的位置 。
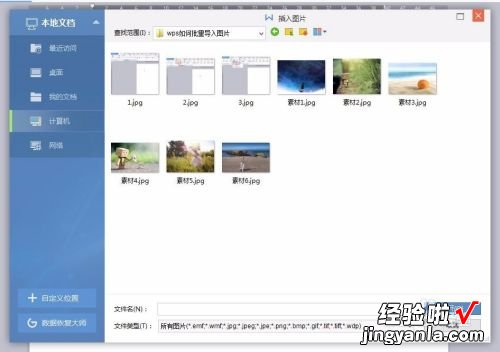
请点击输入图片描述
- 第五步:按照Ctrl键依次选中要导入的图片,单击“打开”按钮 。
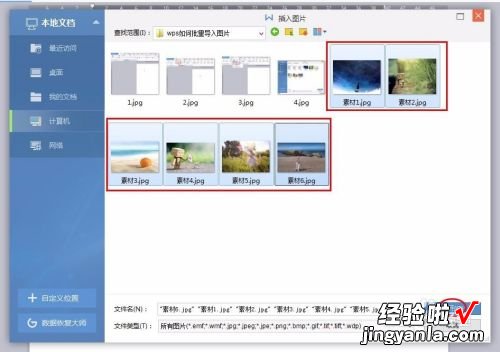
请点击输入图片描述
- 如下图所示,6张图片同时被导入到wps文档中 。
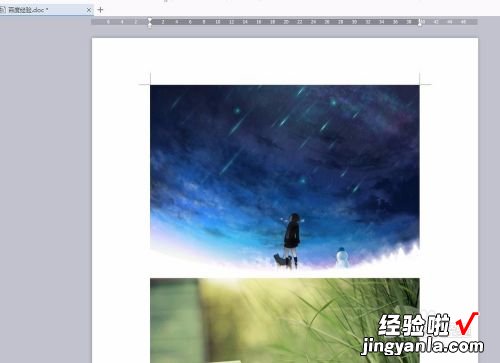
请点击输入图片描述

请点击输入图片描述
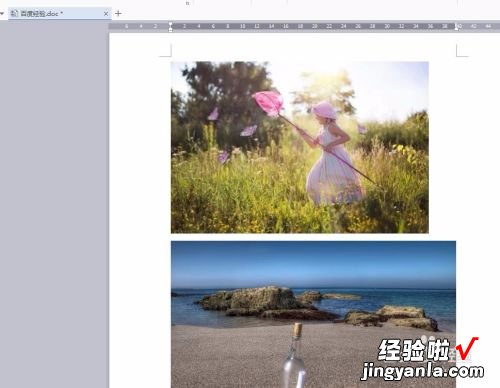
请点击输入图片描述
