经验直达:
- 怎么自定义多级编号
- wps如何做多级别的目录
- wps如何制作二级目录
一、怎么自定义多级编号
1.选中标题或段落,点鼠标右键,选择自动编号样式 。或在窗口上方的“开始”选项卡中选择编号样式 。
2.如果编号需要重新开始,可选中编号点击右键,在菜单中选择“重新开始于1” 。

3.多级编号的使用和单级类似,插入方法参考下图 。

4.多级编号插入后,默认为1级,如果想让编号变为2级或以下,需要选中编号按Tab键,按一次降一级,以此类推 。

5.多级编号在使用中,有时会用到自定义的类型,如下图进行自定义 。可对每一级编号样式进行不同的更改
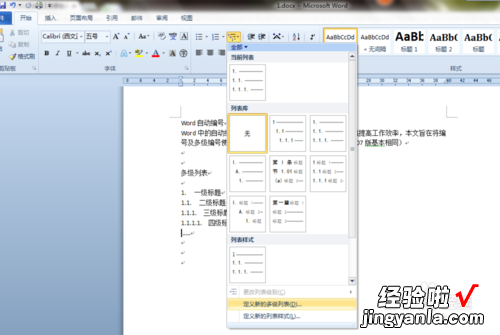
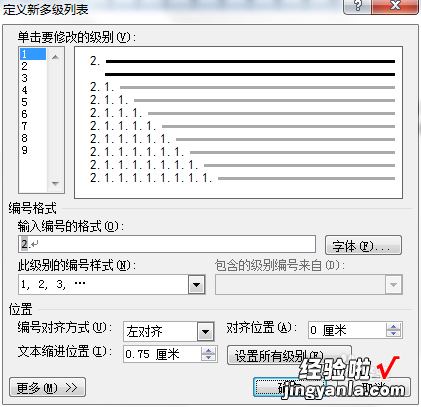
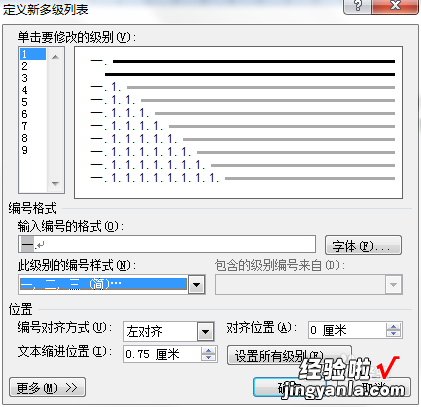
6.还以对编号的字体进行更改,方便输入 。
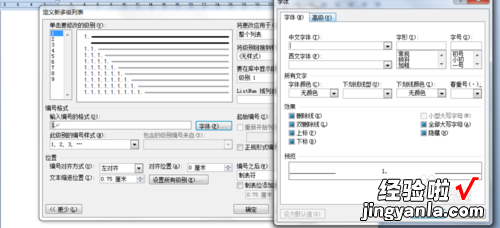
如何自动生成目录:
- 点击wps菜单栏上的“视图” 。
- 点击wps视图后,会在视图下方显示出一排菜单,点击“大纲”菜单 。
- 进入WPS文字的大纲模式后,我们可以看到左上方有两个下拉选择框,一个是设置wps目录的,一个是设置显示wps目录级别的 。
- 要自动生成wps目录,必须要先设置好对应的wps目录级别,我们首先用选中要设置的目录名字,然后点击左上角的目录选择下拉框,在弹出的1到9级菜单里,选择你需要的目录级别 , 这里我是设置wps目录为1级 。
- 根据步骤4的方法 , 我们可以设置wps目录二级菜单,同理我们可以在设置wps目录的所有级别 。
- 把wps目录设置好后,我点击wps导航上的“视图”--->“页面”选项 , 可以进行下一步设置了,方便实现wps目录自动生成 。
- wps文字切换到页面视图后,我们将鼠标的光标定位到文字的最前方,然后点击wps导航上方的“插入”选项 。
- 点击插入下方的”分隔符“按钮,此时会弹出一个下拉菜单,我们选择“分页符”就可以给wps添加一个空白页了,添加好后,我们就可以来自动生成wps目录了 。
- 【wps如何做多级别的目录 怎么自定义多级编号】添加空白页后 , 光标会自动定位在空白页上,此时我们点击wps导航上的“引用”,然后在引用下方可以看到“插入目录”,点击插入目录 。
- 点击插入目录后,wps弹出目录对话框,我们可以选项你需要的wps目录的制表符前导符 , 同时选择显示目录级别 。其他的可以采用默认选项,然后点击确定 。
二、wps如何做多级别的目录
wps 做文档时内容过多,需要目录索引是会比较方便的 。下面说说wps如何做多级别的目录 。

材料/工具
wps、电脑
方法
- 1/8
首先一段文字,可以是毫无级别的文字,如图 。
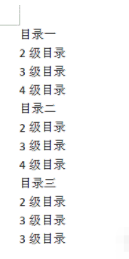
请点击输入图片描述
- 2/8
点击视图 里面的大纲,默认的是页面 。
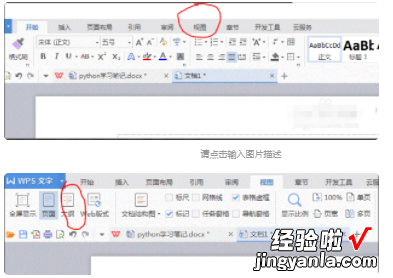
请点击输入图片描述
- 3/8
调整为 正文文本,显示所有级别 。
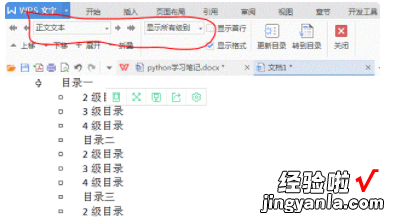
请点击输入图片描述
- 4/8
选取需要的文字内容,设置为需要的级别,下拉会出现不同的级别 。
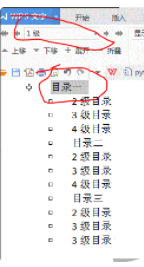
请点击输入图片描述
- 5/8
依次选择内容 设置需要的级别 。
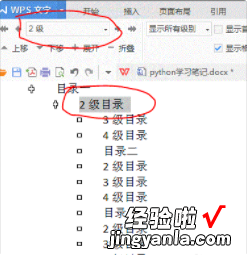
请点击输入图片描述
- 6/8
设置完毕后直接关闭大纲 。
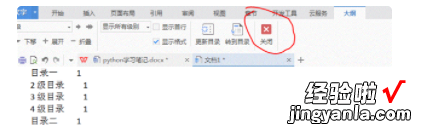
请点击输入图片描述
- 7/8
引用 里面的插入目录(若之前设定过目录可以直接点击更新目录) 。
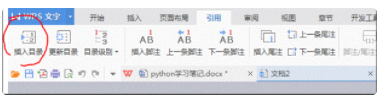
请点击输入图片描述
- 8/8
在弹出的对话框中,注意选择 需要显示的级别,选择过少,则不会显示小的级别 。
- 请点击输入图片描述
三、wps如何制作二级目录
1、选择一级标题,右击——段落
2、在跳出的段落框中找到“大纲级别”,将其设为“1级” 。点击确定
3、同理,将二级标题,三级标题分别设为大纲级别2级和3级 。而正文的大纲级别设为“正文文本” 。
4、设置好之后 , 点击“视图”——“大纲”,切换到大纲模式浏览 。
5、按住ctrl不放 , 选择论文中的所有一级标题 。在这里需要注意,此时一级、二级、三级标题前是”+“ , 正文段落前是一个小方块 。
6、再点击“页面“切换到正常模式浏览 。此时,将鼠标放到需要插入目录的地方
7、点击”引用“——”插入目录“,点击确定即可 。
8、在生成目录之后,如果对文档进行更改,页码发生变化怎么办?这个时候可以点击”引用“——”更新目录“
注意事项
注意标题和正文的大纲级别 。
