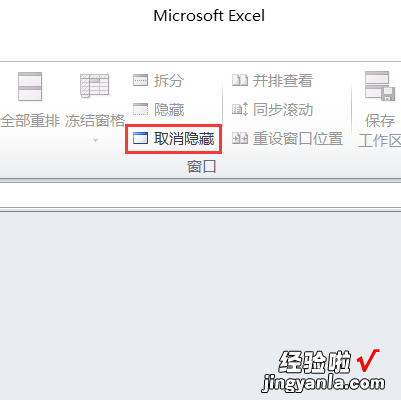wps表格ctrl 2两列始终显示
经验直达:
- 2两列始终显示
- wps表格ctrl
- WPS表格中把一些数据隐藏了
一、2两列始终显示
以wps2019为例:
建议您使用冻结窗口功能,您可以参考以下方式:
打开wps表格,选择开始-冻结窗格
【wps表格ctrl 2两列始终显示】

wps目前支持首列与首行冻结,如果需要同时冻结首行首列,选择行列交叉点进行冻结即可 。
1.首行冻结方式点击后,第一行单元格不随页面滚动,标题永远保持第一行 。
2.首列冻结方式点击后,第一列单元格不随页面滚动 , 选中列内容永远保持第一列 。
3.如需同时冻结第一行与第一列,或从第一行开始区域冻结到第一列开始区域,可以选中行列交叉位置 , 点击冻结至xx行于xx列 。
二、wps表格ctrl
wps表格ctrl t不显示表头内容说明热键被占用,此时需要手动冻结表头 。
工具/原料:
联想GeekPro2020
Windows10
WPS Office11.1.0
1、在表头或者是标题的下面一列,先用鼠标进行选择 。

2、再到上方的一个,视图里面,选择找到冻结窗口的选项 。
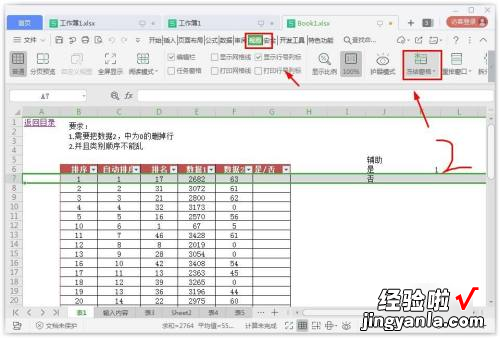
3、由于前面选择了表头下面的一行,所以这里会自动显示要冻结的地方 。
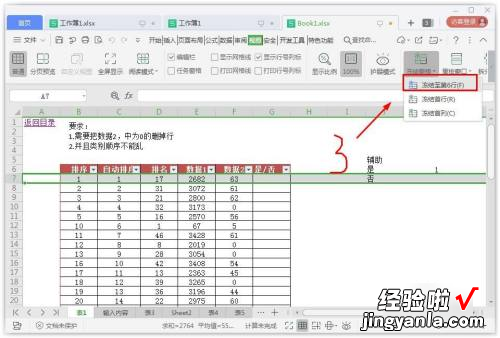
4、选择了之后 , 下拉进行一个,就可以发现,表头一直显示出来 。

5、而如果不需要了 , 可以选择,取消掉这个,也是在视图选项里面找到 。

6、最后,如果表头或者是标题是在首行或者是首列 , 那么可以直接选择下面两个选项 。

三、WPS表格中把一些数据隐藏了
不知道你是隐藏的单元格?工作簿?还是表呢?
一、单元格
1、选择数据区域;
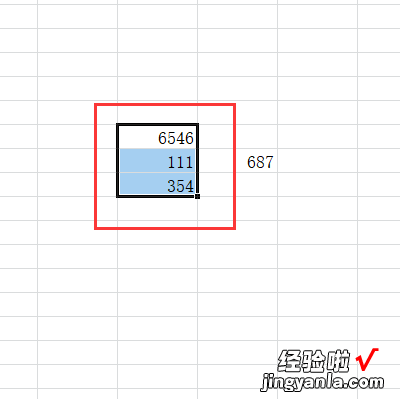
2、右键点击,在弹出框中选择设置单元格格式;
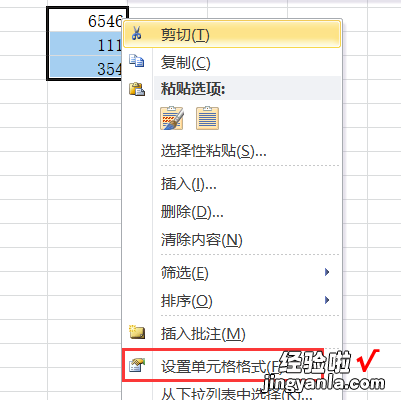
3、进入后点击自定义 , 在类型中填写三个英文分号“;”;
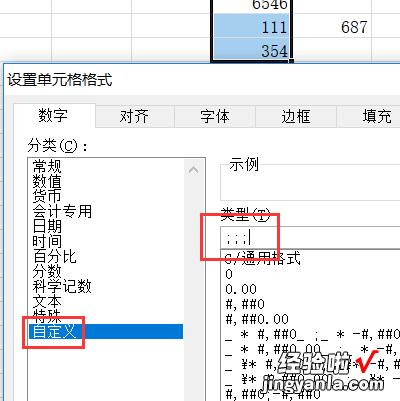
4点击确认数据就隐藏了 , 取消隐藏的话,把隐藏区域选择按照以上步骤做一次,将类型修改为“G/通用格式”就取消隐藏了;
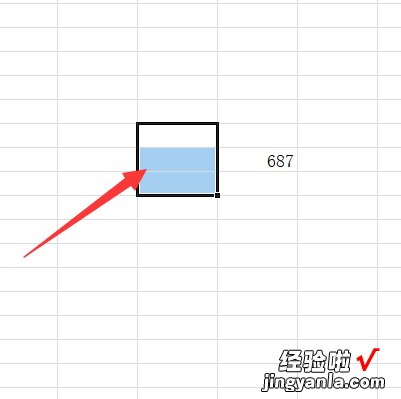
二、工作簿
1、右键点击工作簿;
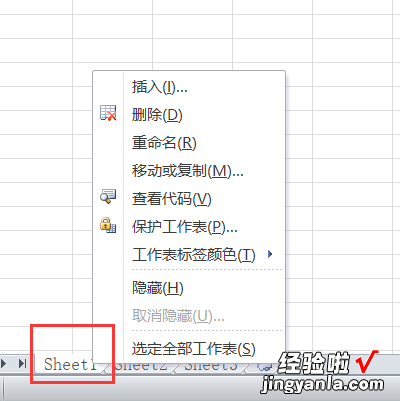
2、点击隐藏即可隐藏工作簿;
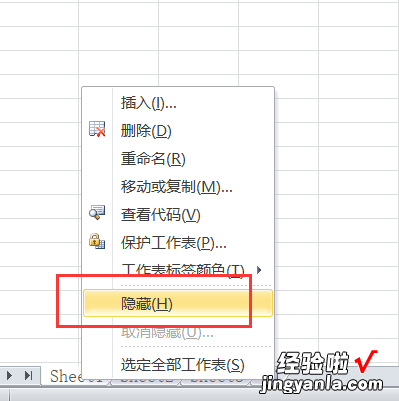
3、取消隐藏则是在任意工作簿处点击取消隐藏即可;
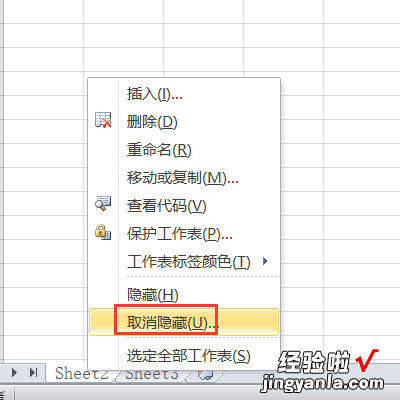
4、取消隐藏时可以选择取消那些工作簿,选择要取消的工作簿,点击确认即可;
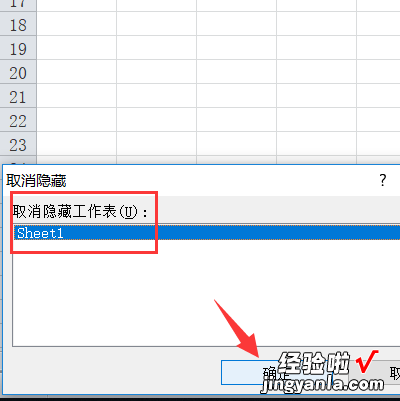
三、表
1、选择点击视图选项卡;
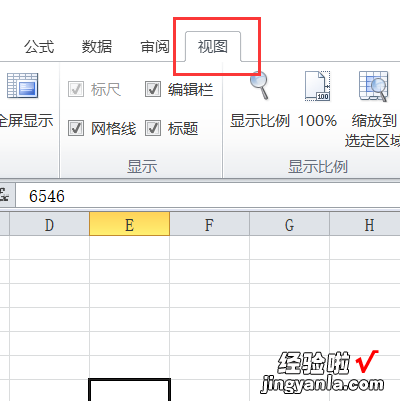
2、点击隐藏即可隐藏表;
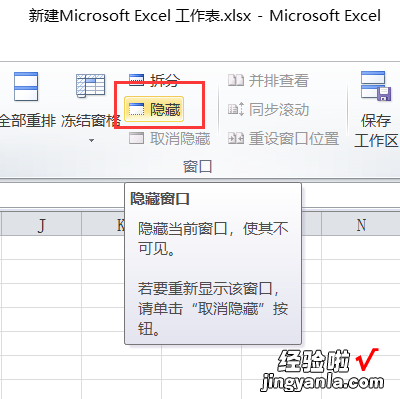
3、隐藏时候该取消隐藏按钮亮起,点击取消隐藏即可取消;