经验直达:
- 怎么在WPS表格中快速查找自己需要的信息
- WPS如何制作成绩表和统计成绩表
- wps表格如何提取数据进行统计
一、怎么在WPS表格中快速查找自己需要的信息
1、首先打开wps表格,任意点击一个标题单元格,选择菜单栏--数据--筛选--自动筛?。?
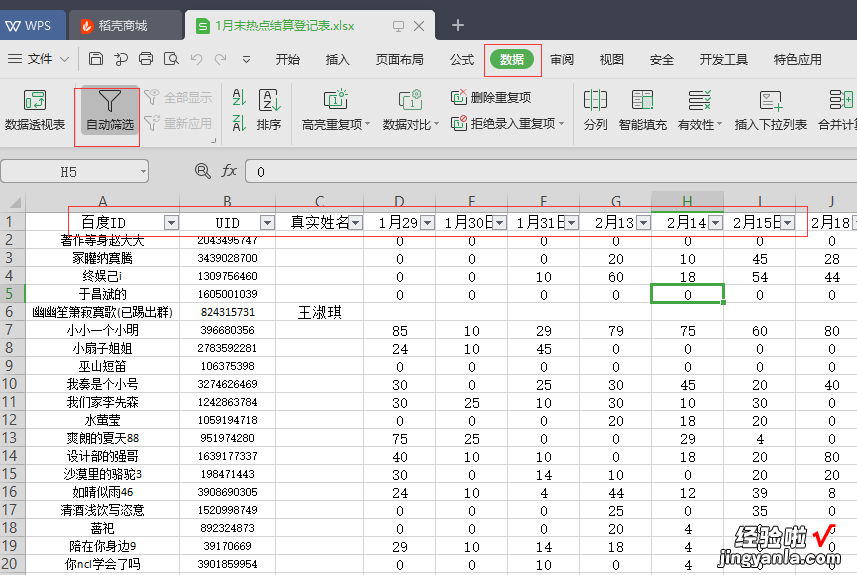
2、这时 , 所有标题单元格都会出现小三角符号,点击它 , 会出现下拉菜单,如果表格内容较少,我们直接在下拉菜单中单独选择要查看的内容即可;
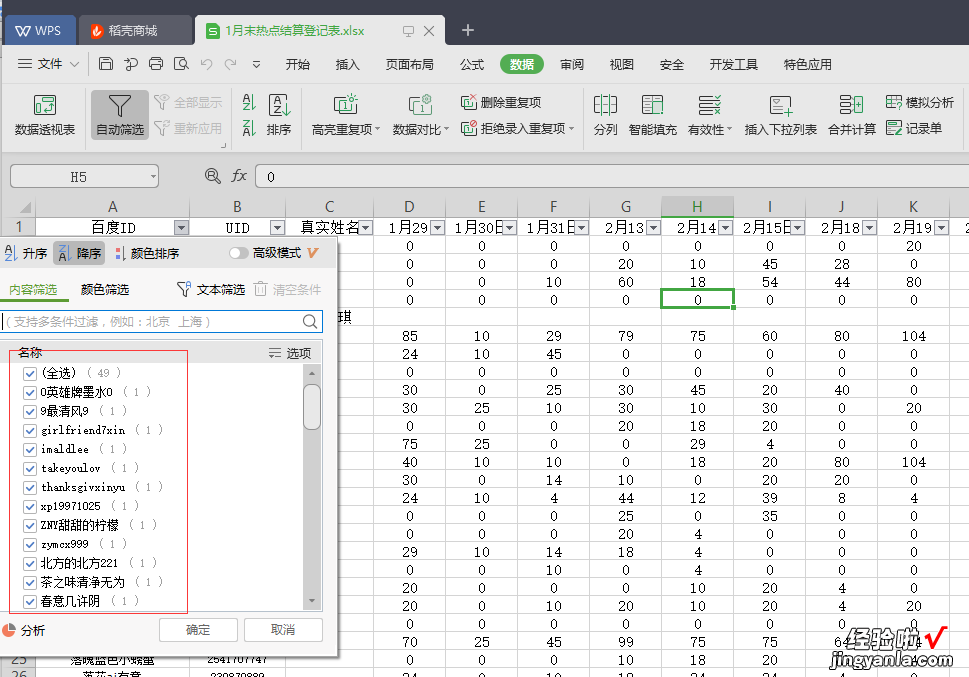
3、但是如果内容太多,无法选择,我们也可以直接在内容筛选里输入要查询的内容,这两种方法都能达到我们要查询的效果;
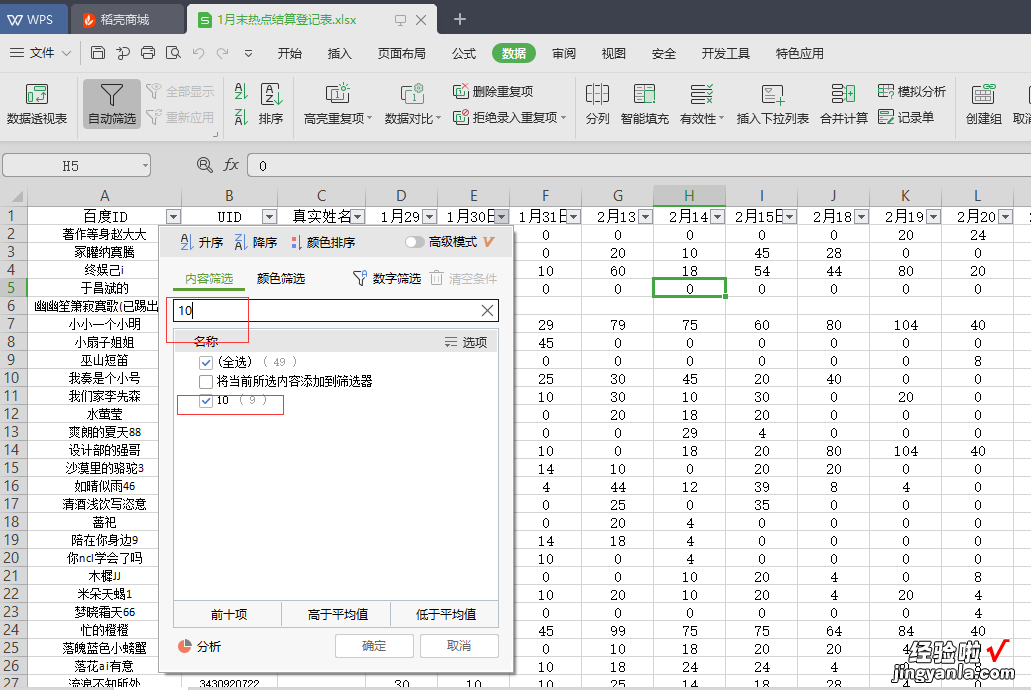
4、如果需要查找的内容,有进行颜色的标识,也可以在内容筛选的旁边,选择颜色筛?。凑昭丈猩秆〔檎遥?br>
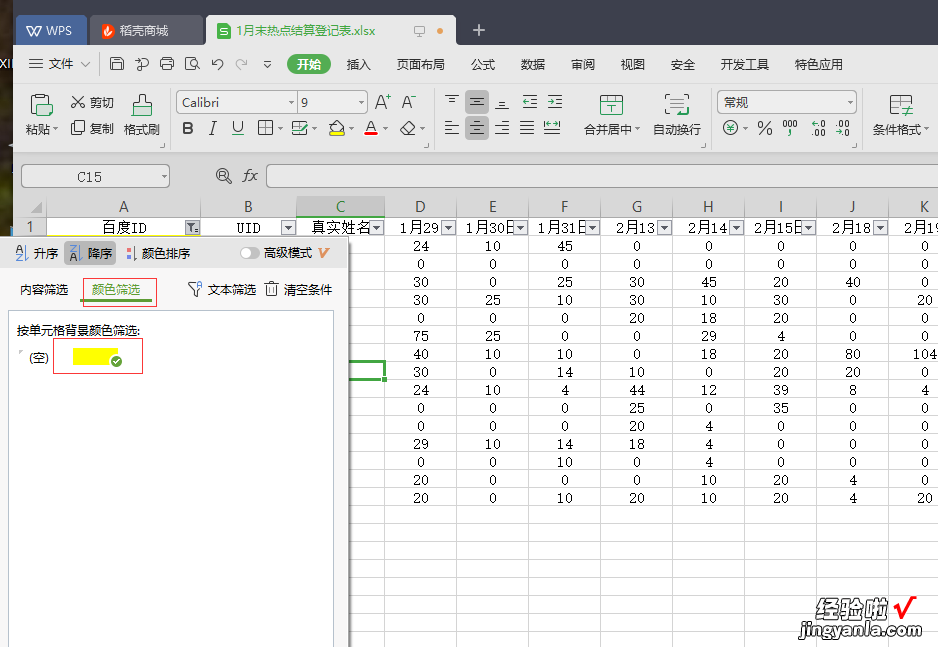
5、如果只需要查找单个人或者单个名称的信息,可以直接按Ctrl F快捷键或者点击菜单栏上的查找,输入需要查找的内容,即可快速找到需要查找的内容 。
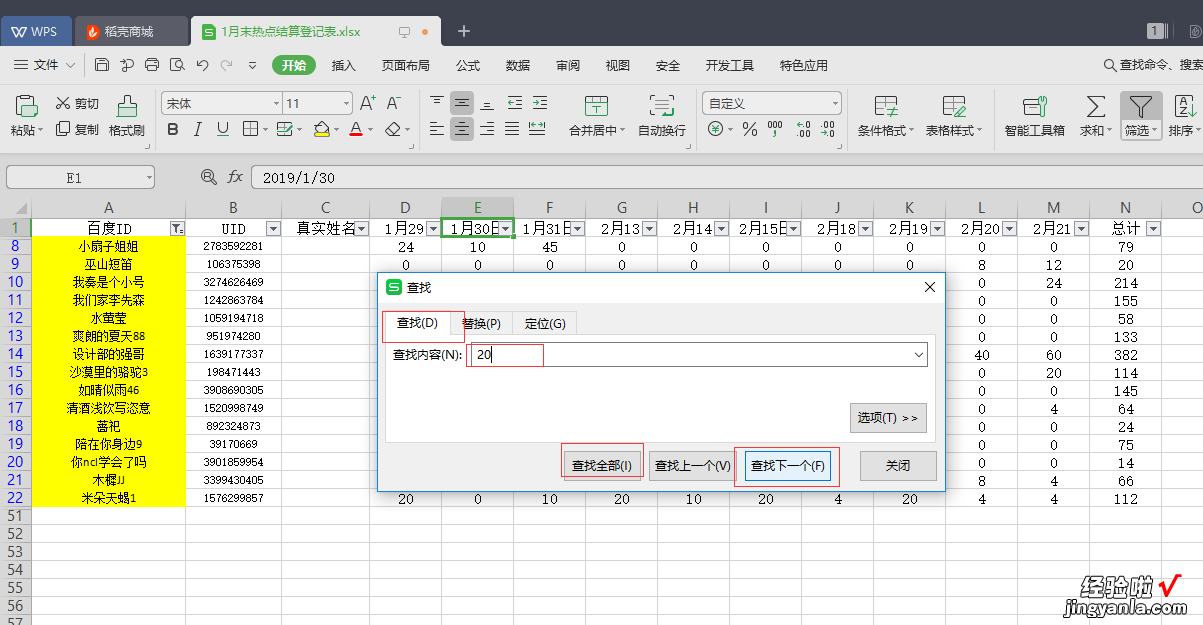
二、WPS如何制作成绩表和统计成绩表
WPS表格统计操作步骤如下:
①选中M2单元格 , 单击“插入函数”按钮,在常用公式列表中选择“多条件求和”,参数中待求和区域为班级,条件1为班级等于1 , 条件2为语文不小于100分,然后单击“插入公式” 。
由于得到的结果是满足条件的“和”,而这里希望得到的是满足条件的个数,因此将公式“SUMPRODUCT($A$2:$A$650,1*(OFFSET($A$2:$A$650,0,SUM(COLUMN($A$2:$A$650)-COLUMN($A$2:$A$650)))=1)*(OFFSET($A$2:$A$650,0,SUM(COLUMN($B$2:$B$650)-COLUMN($A$2:$A$650)))=100))”
修改为“=(SUMPRODUCT($A$2:$A$650,1*(OFFSET($A$2:$A$650,0,SUM(COLUMN($A$2:$A$650)-COLUMN($A$2:$A$650)))=$L2)*(OFFSET($A$2:$A$650,0,SUM(COLUMN(B$2:B$650)-COLUMN($A$2:$A$650)))=100)))/$L2”,即得出满足条件的个数(1班语文成绩大于等于100分的人数,注意公式中的相对引用与绝对引用的用法) 。
②选中M2单元格,向右自动填充至P2单元格,再分别修改各个单元格中公式的参数(即要统计的分数段,如物理是=80),再选中(M2:P2)单元格区域,向下自动填充,即可快速统计出语文、数学、英语、物理学科每个班的学生人数 。
1、制作成绩表
首先打开WPS表格制作一张成绩记录表,这个比较简单就不细说了 。然后在成绩记录表右侧另外增加4列(J:M) 。并按图示输入列标题(图1) 。
选中J1单击菜单“数据/有效性”,在“数据有效性”窗口的“设置”选项卡下 , 单击“允许”的下拉列表选择“序列”,在“来源”中输入公式=$C$1:H$1,确定完成设置 。选中K列右击选择“设置单元格格式” , 在“设置单元格格式”窗口的“数字”选项卡“分类”中选择“文本” , 确定将K列设置为文本格式 。
2.设置公式
选中J2单元格 , 输入公式=IF(ISERROR(VLOOKUP(A2,L:M,2,FALSE)),"",VLOOKUP(A2,L:M,2,FALSE)) 。公式表示按A2的学号在L:M查找并显示相应的分数,当没找到出错时显示为空 。在L2输入公式=VALUE("2007"LEFT(K2,3)),公式用于提取K2数据左起三位数并在前面加上2007,然后转换成数值 。由于同班学生学号前面部分一般都是相同的,为了加快输入速度我们设置为只输入学号的最后三位数,然后L2公式就会自动为提取的数字加上学号前相同的部分“2007”显示完整学号,若需要也可设置为只输入两位学号 。接着在M2输入公式=VALUE(MID(K2,4,5)) , 提取K2数据从第4位以后的5个数字(即分数)并转成数值 。当然若学号后数字不足5位,电脑也会聪明地只提取实际那几位 。最后选中J2:L2单元格区域,拖动其填充柄向下复制填充出与学生记录相同的行数(图2) 。
注:VALUE函数用于将提取的文本转成数值 。若学号中有阿拉伯数字以外的字符,例:2007-001或LS2007001,则学号就自动变成了文本格式,此时L2的公式就不必再转成数值了应该改成="LS2007"LEFT(K2,3) , 否则VALUE函数会出错 。
3.预防输入错误
大量输入难免会有输入错误的时候,选中K列单击菜单“格式/条件格式”,在“条件格式”窗口中的条件1下的下拉按钮选择“公式”并输入公式=L1=2007,不进行格式设置 。然后单击“添加”按钮,添加条件2 , 设置公式为=COUNTIF(L: L,L1)1,单击后面的“格式”按钮,在格式窗口的“图案”选项卡中设置底纹为红色,确定完成设置(图3) 。
这样当在L列中出现两个相同学号时,就会变成红色显示 。按前面的公式设置当K列为空时L列将显示为“2007”,因此前面条件1的当L1=2007时不设置格式,就是为了避开这个重复 。此外,若担心分数输入错误 , 还可再添加一个条件3,设置公式为=M1120,颜色为黄色,即可在输入的分数超过120时变成黄色提醒 。
4.快速录入成绩
OK,到此复杂的设置已经完成了,以后需要输入成绩时 , 只要先单击J1单元格的下拉按钮,从下拉列表中选择要输入的列标题(例:期中),再选中K2输入第一个学生的学号和成绩00159,回车,后面的L2、M2就会显示学生的学号2007001、分数59 , 同时分数会自动填写到学号为2007001行的J列单元格 。我们只要这样重复输入学号分数、回车,即可轻松完成全部学生的成绩录入 。在输入时如果学号出现重复 , 则输入的单元格和与其重复的单元格会同时以红色显示,提醒你输入可能出错了(图4) 。由于学号和成绩是按试卷顺序输入的,因此即使输入错误你也可以很方便地翻出错误输入值所在的试卷校对 。
全部输入完成后,再选中J列进行复制,然后选中“期中”成绩所在的E列 , 右击选择“选择性粘贴”,在弹出窗口中单击选中“数值”单选项,确定将J列分数以数值方式粘贴到E列就彻底完成了成绩录入 。
三、wps表格如何提取数据进行统计
【WPS如何制作成绩表和统计成绩表 怎么在WPS表格中快速查找自己需要的信息】在工作中,经常需要提取表格中的数据,那么,在wps表格中,应该怎样操作呢?下面就让学习啦小编告诉大家在wps表格中如何提取数据 。
在wps表格中提取数据的方法
在WPS表格中,我们经常会用到合并单元格 。在很多情况下 , 使用合并单元格会使表格更加醒目、条理 。但你遇到过提取合并单元格的数据的问题吗?如图1所示,左侧为某位老师辛辛苦苦建立的学生成绩汇总表,郁闷的是现在需要根据这张表还原学生在两次考试中的成绩(图1右侧) 。
一、提取合并单元格中的姓名
观察原始表发现 , 每一姓名均为6个单元格合并而成 。由于合并单元格只保留最上方的单元格数据 。所以在目标表格“姓名”列应依次引用B3、B9、B15、……单元格数据 。看这行数,这不就是高中时学过的那个等差数列嘛 。
由此就容易得到规律:J列单元格的当前行数乘6再减去21即B列姓名相应单元格行数 。
即J4=B(6*4-21),J5=B(6*5-21) 。
在WPS表格公式可是选择使用“INDIRECT”函数 。它可以返回指定单元格的数据再配合“ROW()”函数获取当前行数 。
在J4单元格中输入公式“=INDIRECT("B"&(6*ROW()-21))”,向下拖动填充句柄至最后行(图2) 。
二、提取合并单元格中的对应数据
各位同学的语文成绩位于D3、D9、D15、……单元格,与姓名位于同一行,所以,只需要把上面的公式稍加改造即可 。在K4单元格输入公式
=INDIRECT("D"&(6*ROW()-21))
再拖动句柄复制公式 。
然后在Q4单元格输入公式
=INDIRECT("F"&(6*ROW()-21))
再向下复制公式即可 。比较公式即可知道,只是“D”与“F”的区别(图3) 。
语文成绩提取出来了 , 那其它几科也就容易了 。以期中考试成绩为例 。数学成绩比语文成绩下移了一行,所以:
L4单元格公式应为“=INDIRECT("D"&(6*ROW()-20))“
英语科:M4单元格公式应为“=INDIRECT("D"&(6*ROW()-19))”
物理科:M4单元格公式应为“=INDIRECT("D"&(6*ROW()-18))”
化学科:M4单元格公式应为“=INDIRECT("D"&(6*ROW()-17))”
N4单元格公式则为“=INDIRECT("D"&(6*ROW()-16))” 。
然后向下填充公式后效果(图4) 。
至于期末成绩,只需要将相应科目公式中的“D”改为“F”就行了 。至此,任务完成 。
