经验直达:
- Excel出入库表怎样自动统计库存
- wps表格制作进出去库存表
- wps出库数小于等于库存数怎么做
一、Excel出入库表怎样自动统计库存
1、首先打开一个excel表(wps或者office的都可以)在里面输入一些出库入库的数据 , 如下图所示:
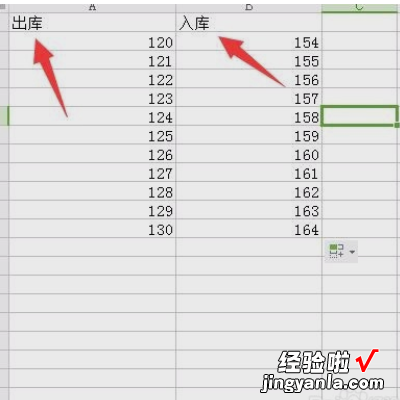
2、然后在旁边C2中输入=B2-A1,然后按回车键excel表就会自动计算出来的,接着把鼠标停留在C2的右下角会出现一个十字标志,如下图所示:
【wps表格制作进出去库存表 Excel出入库表怎样自动统计库存】
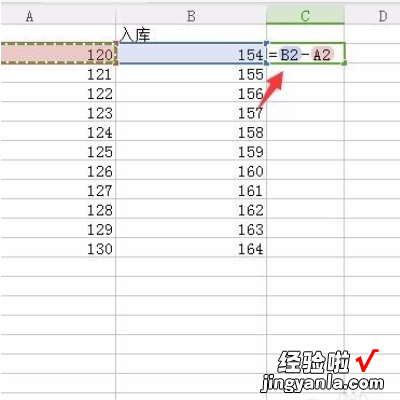
3、然后按住小十字进行下拉,就会自动填充入库-出库的数量,C3就表示B3-A3的数量,以此类推,如下图所示:
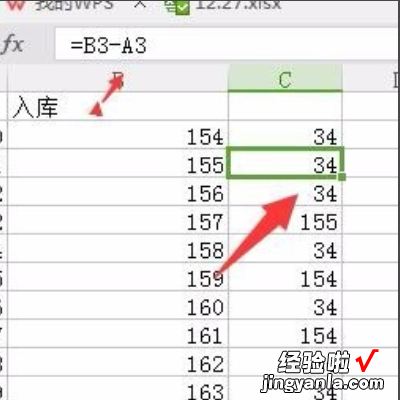
4、当然上述的方法适合数据比较少的时候如果数据比较多的时候怎么办 , 这里就需要用到数据透视表了,首先在插入中插入一个数据透视表,如下图所示:
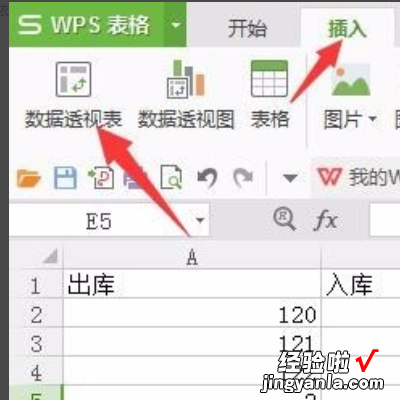
5、把出库和入库的数据分别放在下边行和值的列表中 , 然后把数据透视表中入库的名称改成入库,如下图所示:
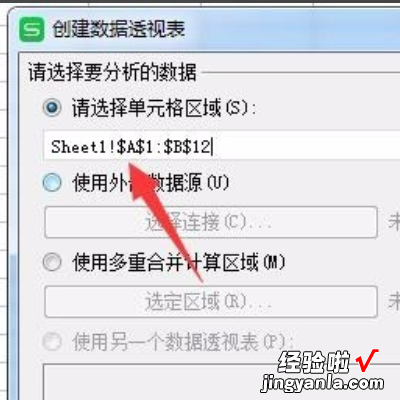
6、然后把鼠标光标放在数据透视表中任意位置选择菜单栏中的分析,在分析里面找到字段、项目,如下图所示:
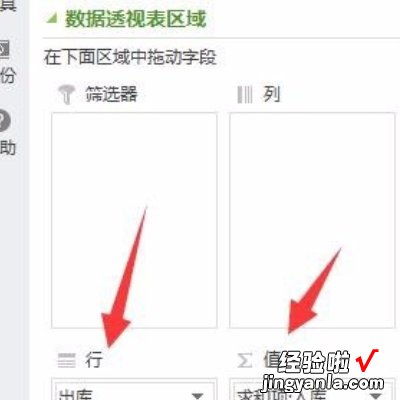
7、点击字段里面的计算字段,然后输入名称库存,公式中用数据里面的入库1(最原始的数据源)-出库,就可以了,如下图所示:
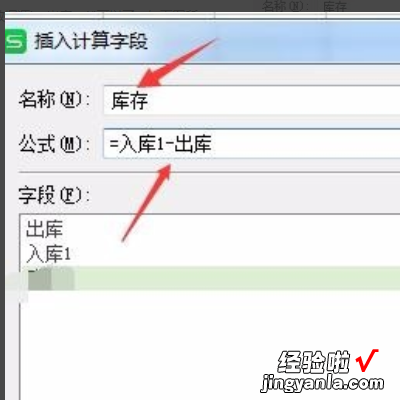
8、最后点击确定就可以在数据表中看见库存一列自动显示出来并且数据都已经计算好了,此方法还是非常简便的,即使数据量非常大也能够被轻易计算,如下图所示:

二、wps表格制作进出去库存表
方法/步骤
- 点击一个单元格,选中后边框呈绿色 , 就可以在里面输入文字或者数字
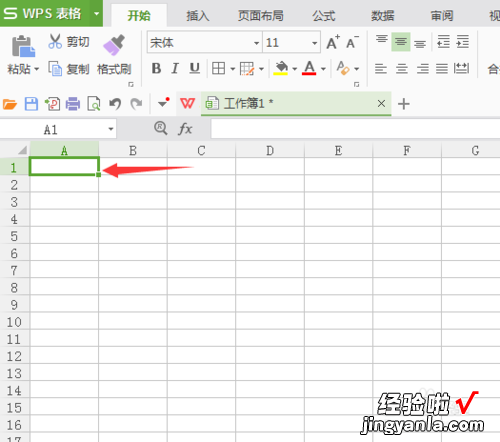
- 如果需要合并单元格,首先按住鼠标左键不放进行拖动,选好要合并的单元格的区域后放开鼠标左键
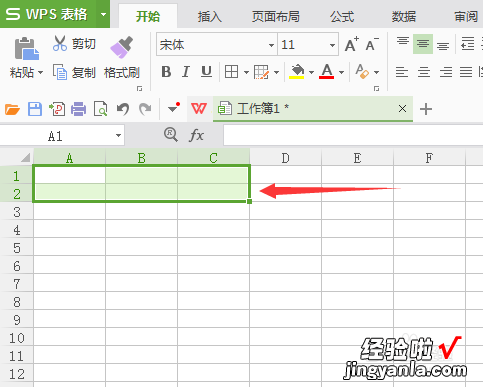
- 然后把鼠标放在选中区域上右键单击,选择“设置单元格格式”
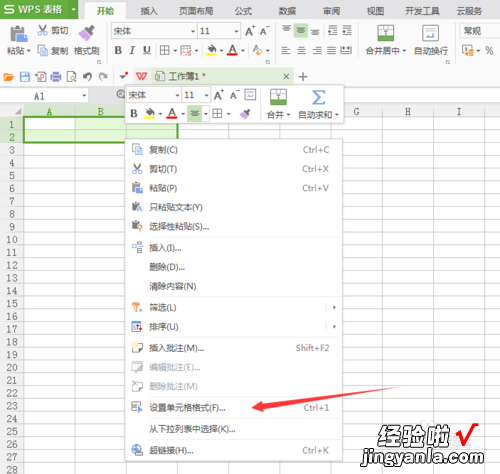
- 然后点击上方“对齐”选项卡
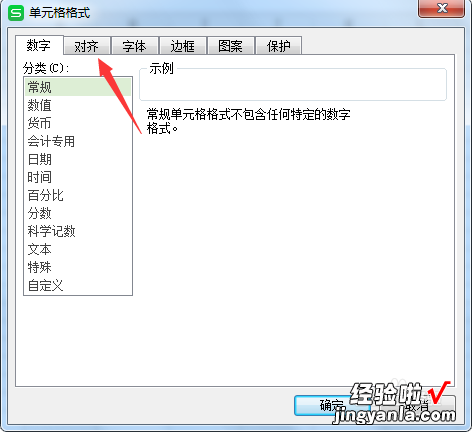
- 单击一下“合并单元格”前的小方块,使方块打上“√ ”
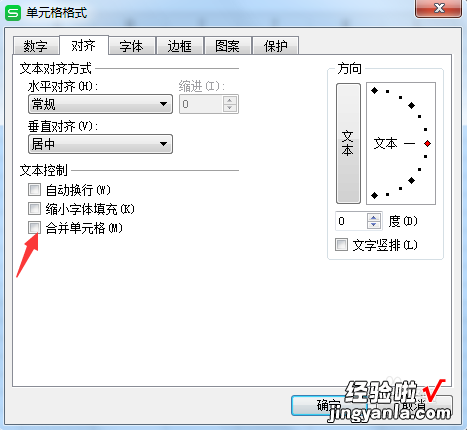
- 最后点击“确定”就可以合并单元格了 , 掌握了上述两个要点,就可以制作大多数表格了,基本上和Excel一样,因为打开wps表格就有很多单元格在那里所以我们也不需要去画表格的边框,直接输入内容就可以了,十分方便
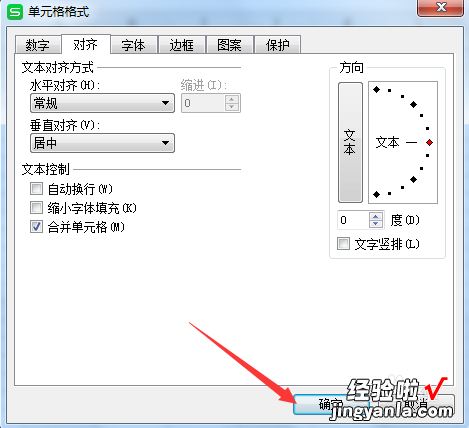
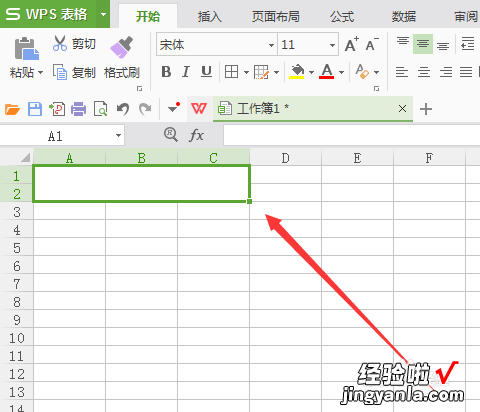
三、wps出库数小于等于库存数怎么做
步骤如下:
1. 首先在F列根据要求设置数据有效性,选中F4及之后的数据,点击数据-数据有效性按钮(注意:2010版本以上的Excel数据有效性更名为数据验证)
2. 选择第一个二级功能键-设置-自定义功能,输入公式=F4<=E4,也就是说只有在F4<=E4的时候才能允许输入
3. 选择第三个二级功能键-错误警告 , 在错误信息里输入“本月出货量大于库存,请重新输入”
接下来我们来验证下效果,在F6单元格输入6,因为大于存货量5 , 就会弹出警告“本月出货量大于库存,请重新输入” , 设置成功,可以输入数据,再也不怕出错了 。
