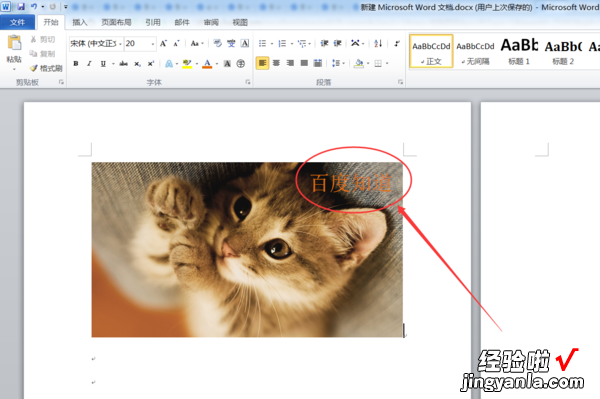wps如何将图片和文字组合在一起 如何在wps文字中插图
经验直达:
- 如何在wps文字中插图
- wps如何将图片和文字组合在一起
- 怎样在WPS文字中的图片中加文字
一、如何在wps文字中插图
打开wps , 新建一个word文档 。依次点击上方的【插入】-【图片】-【本地图片】 。将要编辑的图片全部插入 。点击上方的【开始】选项 。点击最右侧的【选择】 。在下拉列表中点击【选择窗格】 。按住控制键,选中全部图片 。在图片的宽度和高度进行调整,详细步骤:
1、打开wps,新建一个word文档 。
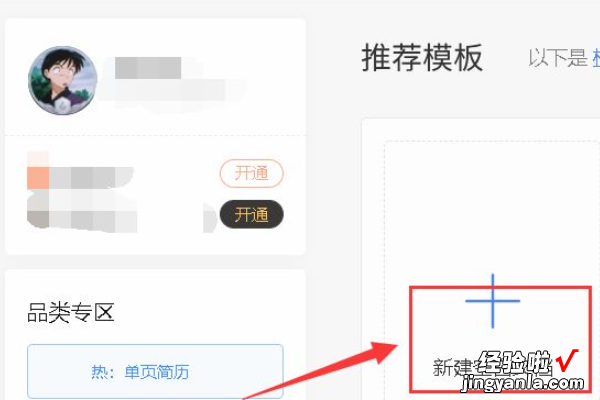
2、依次点击上方的【插入】-【图片】-【本地图片】 。
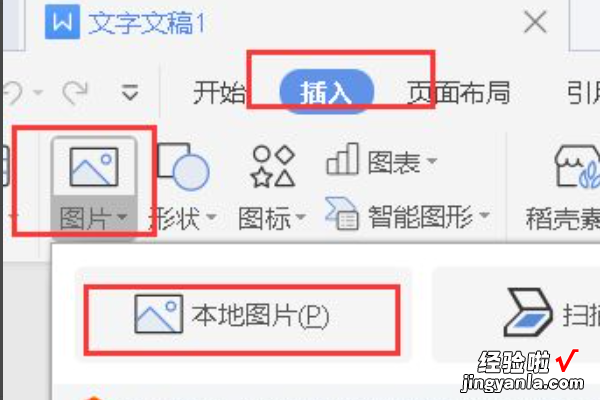
3、将要编辑的图片全部插入 。
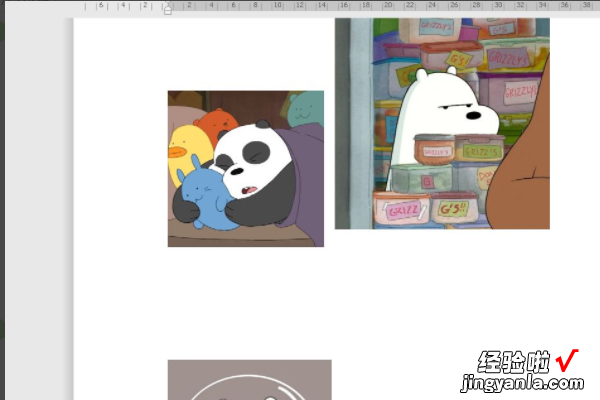
4、点击上方的【开始】选项 。
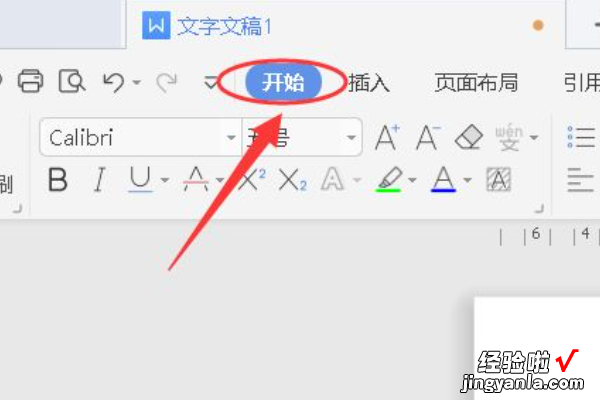
5、点击最右侧的【选择】 。
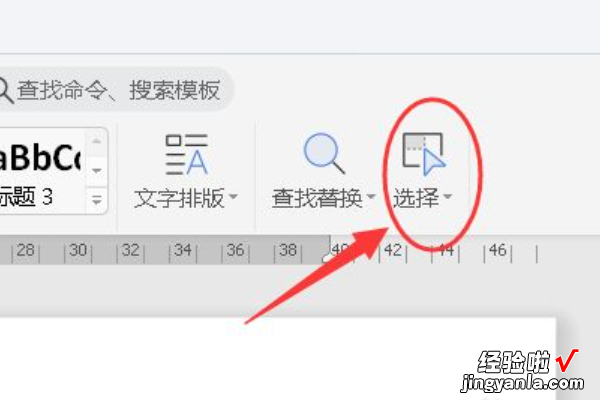
6、在下拉列表中点击【选择窗格】 。
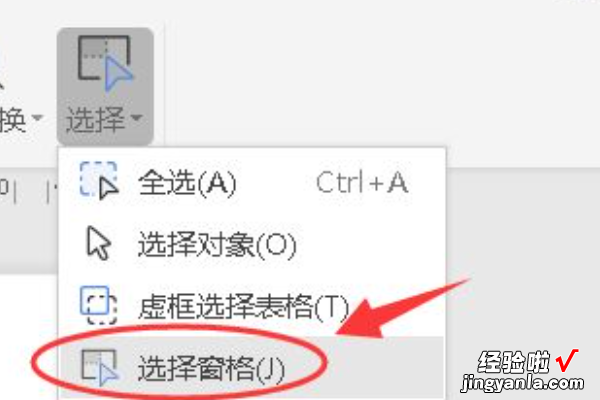
7、按住控制键,选中全部图片 。
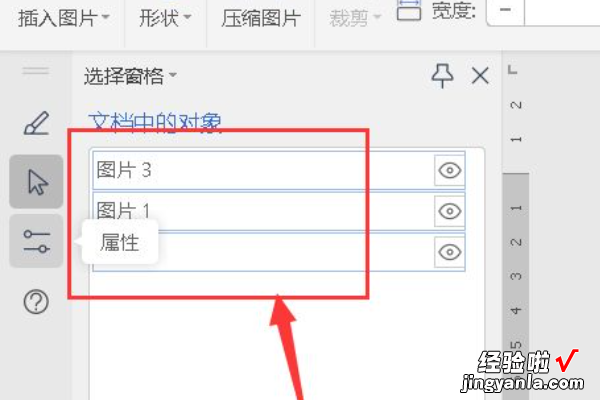
8、在图片的宽度和高度进行调整 。
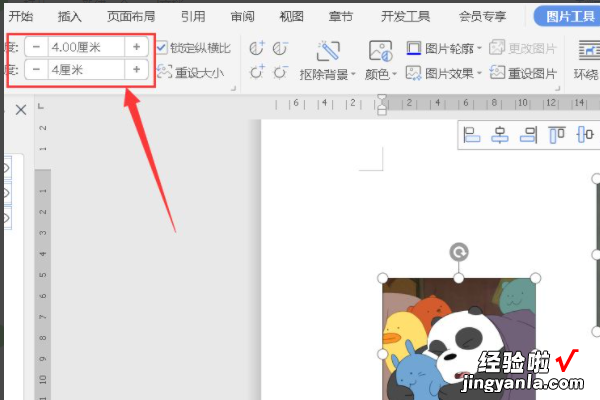
二、wps如何将图片和文字组合在一起
利用组合功能就可以在WPS里把文本框和图片组合在一起 。下面我就演示一下详细的操作步骤 , 想了解的话就一起来看看吧?(ゝω???)
演示设备:联想拯救者刃7000K,软件版本:WPS 11.1.0.13703
1、打开WPS电子文档,如下图有文本框和图片 , 需要将其组合在一起

2、先将文本框挪动到图片上 , 如下图所示;
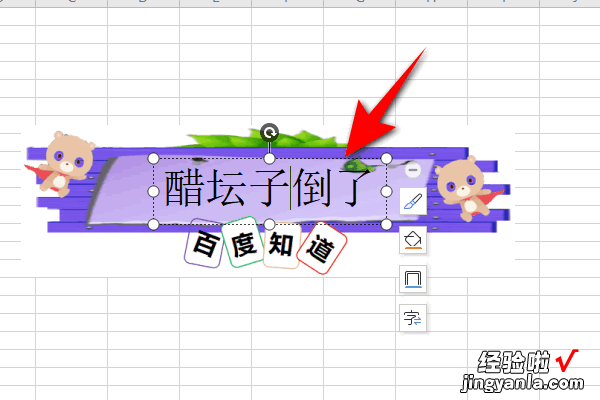
3、分别选中文本框和图片,右键鼠标选择组合 , 再次点击【组合】;
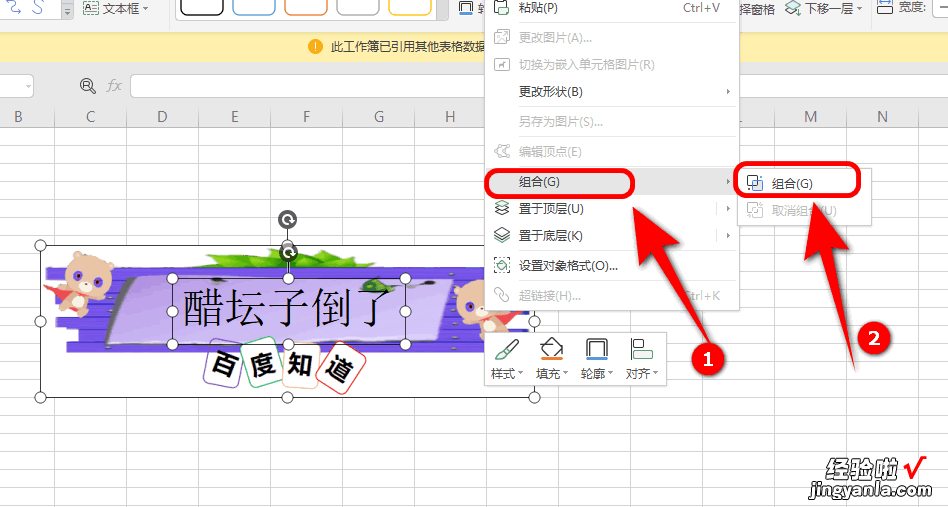
4、这样,文本框和图片就真正组合在一起了,如下图所示;

以上就是WPS里把文本框和图片组合在一起的教程了,学会了的小伙伴快去试试吧?*??(ˊ?ˋ*)??*?
三、怎样在WPS文字中的图片中加文字
在WPS中的图片加文字,可通过插入文本框实现,把文本框设置为无轮廓无填充样式 。
方法步骤如下:
1、打开相关的WPS文档,在插入工具中找到并点击“文本框” , 并选择一个文本框样式 。
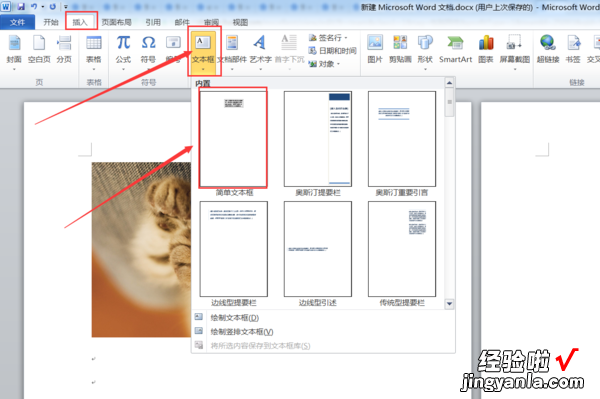
2、在文本框内输入需要在图片上显示的文本 。
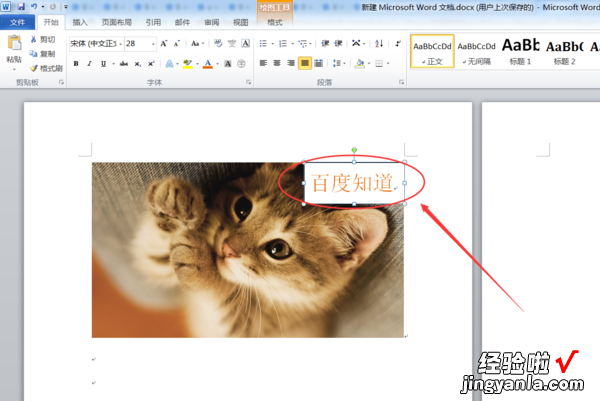
3、在绘图工具中找到并点击“形状填充”,然后点击选择“无填充颜色” 。
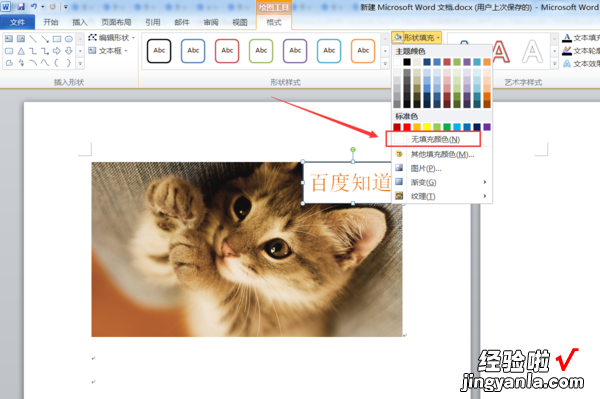
4、在绘图工具中找到并点击“形状轮廓”,然后点击选择“无轮廓”即可 。
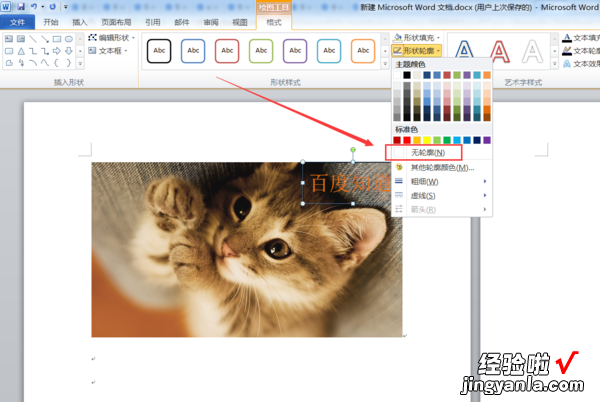
5、返回WPS文档,发现以完成在WPS文档中给图片上面加字的操作 。
【wps如何将图片和文字组合在一起 如何在wps文字中插图】