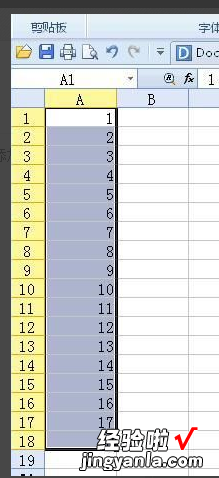经验直达:
- 我的·WPS表格不能下拉自动填充日期
- WPS表格双击不能自动填充
- wps无法自动填充序列怎么办
一、我的·WPS表格不能下拉自动填充日期
不能自动填充的问题,解决的方法和操作步骤如下:
1、首先,如果知道周六的日期并填写周日的日期,则会发现右列中的日期与该日期之间有7天,如下图所示 , 然后进入下一步 。
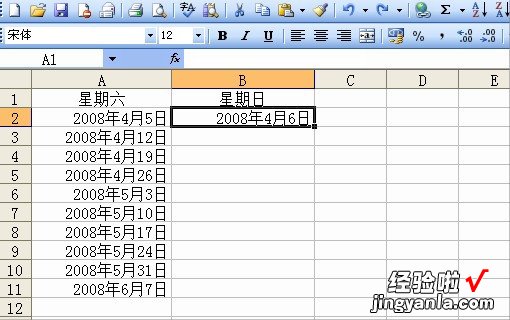
2、其次,完成上述步骤后,选择要填充的单元格顺序,然后选择整个列,如下图所示 , 然后进入下一步 。
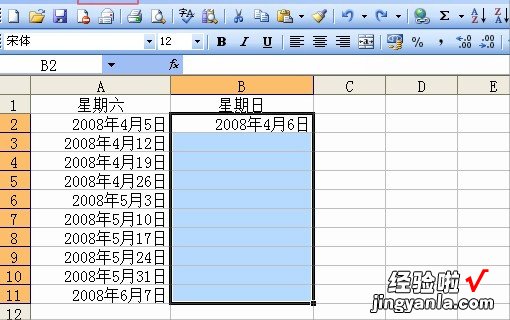
3、接着,完成上述步骤后,在菜单栏中依次选择“编辑”-->“填充”-->“序列”选项,如下图所示 , 然后进入下一步 。
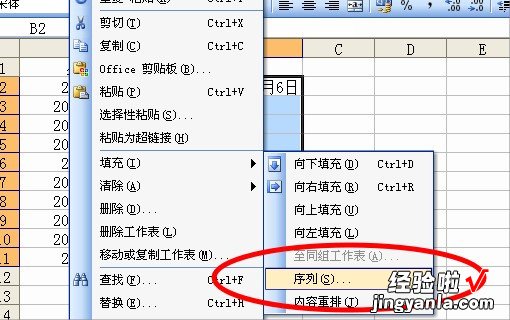
4、然后,完成上述步骤后,填写“步长值”为“7”,接着单击“确定”按钮,如下图所示,然后进入下一步 。
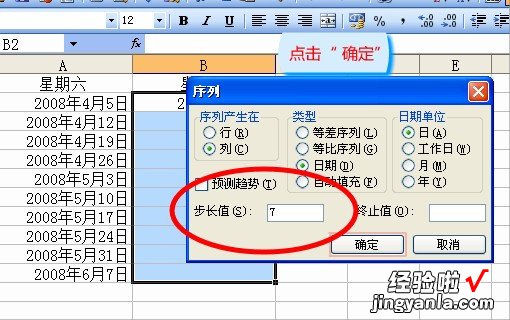
5、最后,完成上述步骤后,表单将根据特定规则完成日期的填充,如下图所示 。这样 , 问题就解决了 。
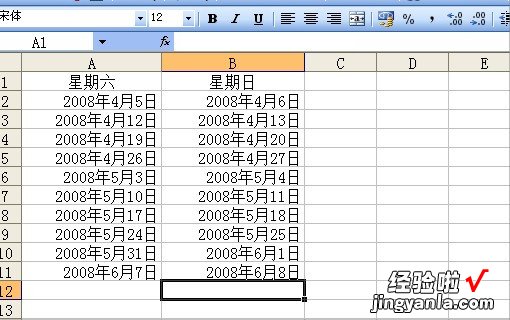
二、WPS表格双击不能自动填充
原因:选择了区域固定 。解决方法:重新设置 。
如下参考:
1.打开WPS表,在表中输入字母和数字的组合,这需要按顺序填充它的下拉 。
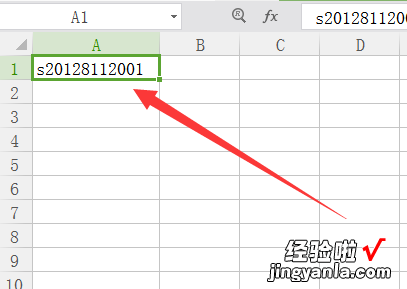
2.种简单的方法是将字母和数字分成当前单元格中的两列 , 并选择数字所在的单元格 。
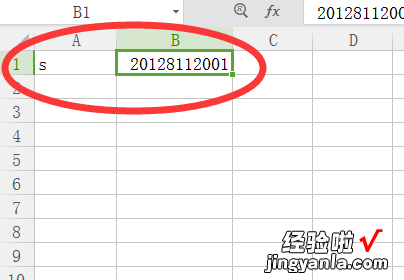
3.再点击单元格右下角的绿点,按住鼠标左键向下填充,即可按顺序填充单元格的个数,如下图 。
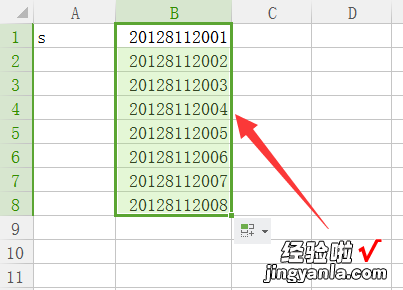
4.然后选中字母单元格,自按下“ctrl C”键执行复制操作,并将其粘贴到已zd经填充的数字单元格前 。
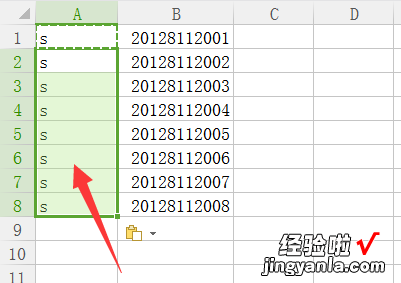
5.再在C1单元格中输入公式:=A1&B1.
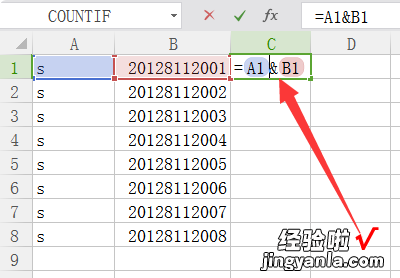
6.单击Enter并向下填充公式时,可以完成数字和字母的逐序填充 。
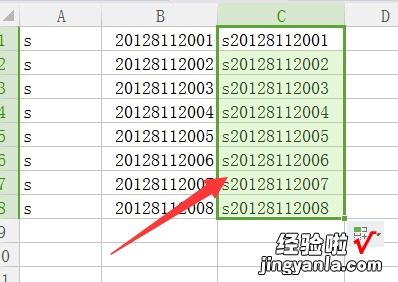
三、wps无法自动填充序列怎么办
方法/步骤:
1,打开wps,在开始菜单中,找到选项,但是我们看到选项这个按钮可能是灰色的,无法打开,这是因为你要事先建立一个wps表格才可以,点击新建按钮
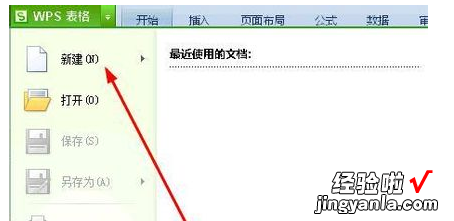
2,接着打开开始菜单,点击选项,打开选项设置
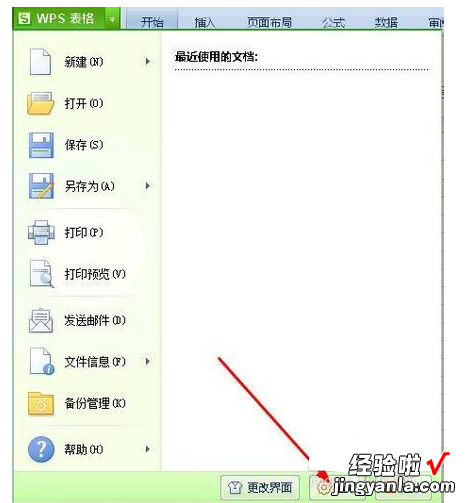
3,切换到自定义序列下,找到添加序列这个选项
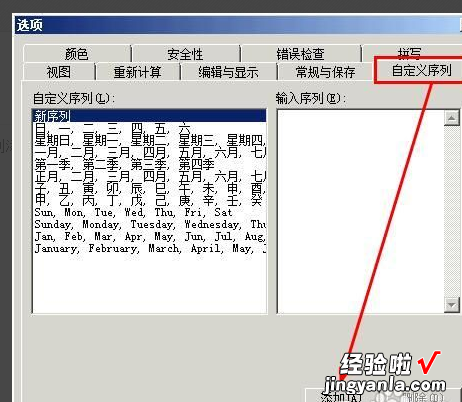
4,在这里输入序列1、2、3、4……每个数字占一行,然后点击添加按钮

5,我们看到最下面出现了一行数字,这说明添加序列成功,点击确定按钮
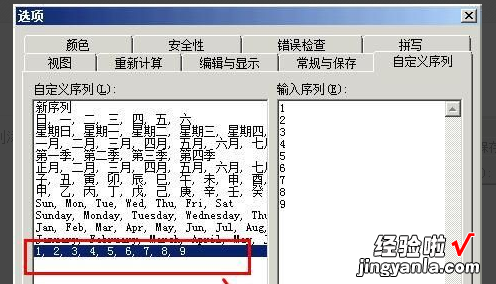
6,来到表格这里,输入数字1,然后向下拉这个单元格的右下角 , 你会看到自动填充的序列了 。
【WPS表格双击不能自动填充 我的·WPS表格不能下拉自动填充日期】