wps服务程序怎么关闭 wps.exe*32一直占用进程
经验直达:
- wps.exe*32一直占用进程
- wps服务程序怎么关闭
- wps卸载不了怎么办显示有一个应用实例
一、wps.exe*32一直占用进程
出现这种情况,是因为残留的进程没有关闭,结束掉进程即可解决问题 , 具体的解决步骤如下:
1、打开电脑上的“windows任务管理器” 。
2、也可以使用快捷键“Ctrl Alt Del” 。
3、点击“进程” , 在下方找到“wpsupdate.exe*32”一栏,选择并点击右下角的“结束进程”按钮 。
4、点击“结束进程”按钮后,将弹出对话框“是否要结束“wpsupdate.exe*32” , 继续点击“结束进程”按钮 。5、这时再回到刚刚的进程界面,检查一下可以发现“wpsupdate.exe*32”进程不见了,代表进程结束成功 。
二、wps服务程序怎么关闭
关闭WPS服务程序的方法步骤如下:
需要准备材料或工具:WPS软件 , 电脑 。
1、右键点击桌面任务栏空白处,选择“启动任务管理器(K)” , 如图所示:
【wps服务程序怎么关闭 wps.exe*32一直占用进程】
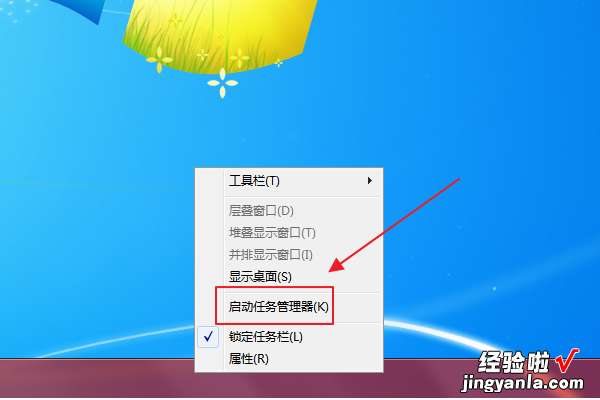
2、在弹出的任务管理器窗口中,点击“应用程序”,然后在下方任务中找到WPS程序 。
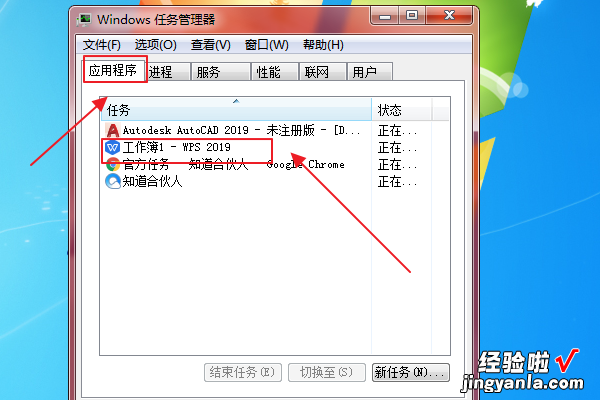
3、右键点击WPS应用程序,在下拉菜单中选择“转到进程(G)”,如图所示:
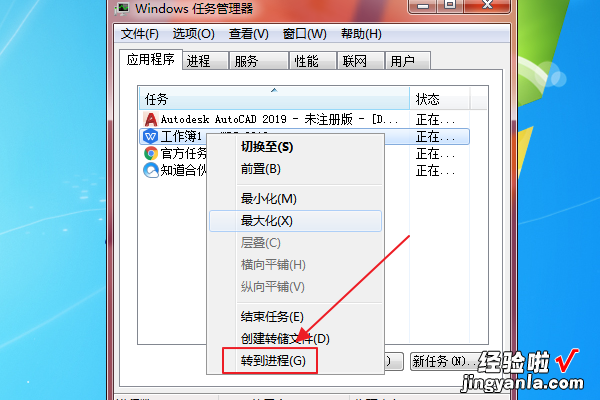
4、在打开的进程栏中依次点击WPS的服务进程,然后点击结束进程 。如图所示:
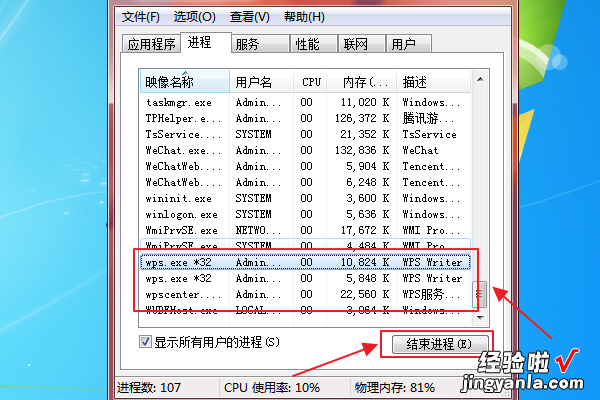
这样就可以关闭WPS的所有服务进程了 。
三、wps卸载不了怎么办显示有一个应用实例
1、重新安装WPS , 在开始菜单中找到WPS的“配置工具”并打开;
2、打开配置工具后,点击“高级”按钮;
3、取消勾选以WPS默认为指定文件的打开方式;
4、完成以上设置后,可以发现失去关联的图标又恢复正常显示了 。
通过上述介绍的方法,我们就可以解决电脑中卸载WPS后Office文档无法正常显示图标的问题 。
以下是我搜索的一些卸载方式,但是都没用,供大家参考
1.在任务管理器-进程中找到wpsupdate.exe,可惜找不到
1、卸载报错 , 报错原因,wps程序占用,查看任务管理器进程中有wps应用程序占用 , 且无法结束任务 。
2、到启动项和计划任务列表中停止wps相关项,然后重启大屏设备 , 重启后任务管理器进程中wps应用程序依然存在 。
3、如果进程中应用程序能够杀死,结束掉“WPSupdate.exe*32”进程,可以卸载 , 可忽略解决办法 。
解决办法:
1、找到进程中wps应用程序所在位置,将进程中包含的应用程序文件名更改名称 。
2、更改名称后,进程中的应用程序可以结束进行 , 此时点击卸载,正常卸载wps即可 。
3、卸载完毕后 , 重启设备,然后到WPS所在位置删除整个文件夹 。)
2.自带的卸载程序
WPS软件有自带的卸载程序 。首先看看WPS装在哪个盘符里,然后在WPS的安装目录(文件夹)里找到“utility”这个文件 , 在该文件夹里双击“ uninst.exe ”这个文件即可卸载WPS了 。
3.注册表看不懂,就不加了
