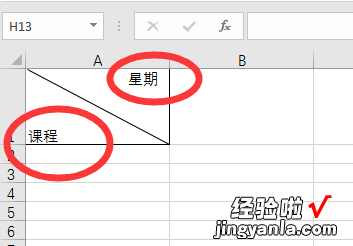经验直达:
- 用wps表格2016怎么制作课程表
- 怎样用WPS制作课程表
- 怎样用wps做课程表
一、用wps表格2016怎么制作课程表
WPS表格制作课程表的方法:
一、WPS表格斜线表头
先点击功能区“插入”选项卡的“表格”功能组“表格”按钮下方的小三角形,在弹出的列表中用框选的办法划出一个8行8列的表格 。将鼠标定位于表格中任一单元格 , 可以看到 , 在功能区的上方新出现“表格工具”选项卡 。
点击“表格工具”选项卡,可以看到常用的表格方面的操作所需要的按钮基本都在这里了,如图2所示 。
要绘制斜线表头 , 只需选中表格第一行左侧的两个单元格,点击“绘制边框”功能组中的“绘制斜线表头”按钮 , 弹出“斜线单元格类型”对话框 。选择需要的类型,确定即可 。
二、合并单元格及调整对齐方式
借助“表格工具” , 这两项任务都可以一键完成 。
点击表格左上角外侧的按钮,选中整个表格,点击“对齐方式”功能组中需要的对齐方式 。选中需要合并的单元格区域,然后点击“合并”功能组中的“合并单元格”按钮,单元格就合并完成了 。简单吧?如图4所示 。
三、WPS绘制双细线
示例表格中为了区分上午和下午,在表格中添加了双细线 。
点击“绘制边框”功能组的“线型”下拉列表,选中“细双线”类型 。再点击该功能组中“粗细”下拉列表,为线型指定粗细 。然后点击“绘制表格”按钮 , 可以看到,此时鼠标指针变为铅笔形状 。用它在相应的线条下重新画过去,需要的线条就绘制好了 , 如图5所示 。
二、怎样用WPS制作课程表
学生时代,我们都会使用到课程表,你想使用wps文字制作课程表吗?其实使用wps文字制作课程表,跟着小编学,你一会儿就学会了额 。你也可以做自己的课程表 。
方法
使用新建一个wps文档 。
点击菜单栏的插入,找到表格 , 点击 。
点击插入表格,输入你要制作表格的行和列,点击确定 。
将最左边的第一行第一个单元格斜分为两个格子 , 点击绘制表格就可以完成的 。
选中表格 , 右击鼠标,点击自动调整 , 调整行和列 。
输入你们的课表,就完成了 。
三、怎样用wps做课程表
1、以WPS表格为例,首先在WPS表格中设置好制作课程表的表头时需要输入斜线和文字的单元格大小 。
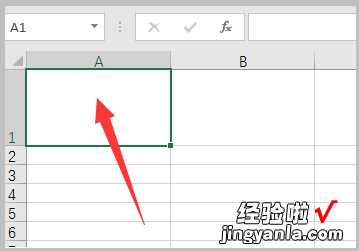
2、然后点击工具栏中的“插入”并选择“形状”中的“线条” 。
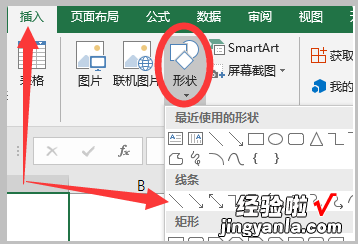
3、拖动鼠标光标,在单元格内画出一条斜线 。
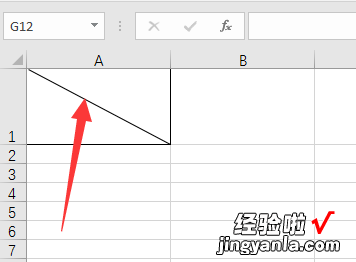
4、然后在单元格内输入两行文字,需要将“星期”显示在斜线的右侧 。
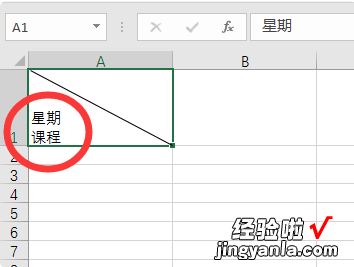
5、然后选择单元格的“顶端对齐”选项 , 并在两行文字之前点击“Alt 回车”,呈现出下图显示的样式 。
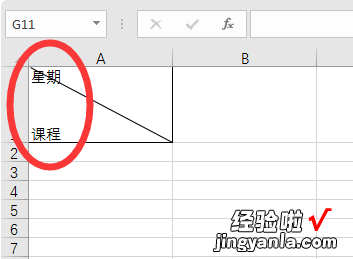
6、然后将鼠标光标点击在“星期”的前面,按下空格键将“星期”更改到斜线的右侧即可完成课程表的表头制作 。
【怎样用WPS制作课程表 用wps表格2016怎么制作课程表】