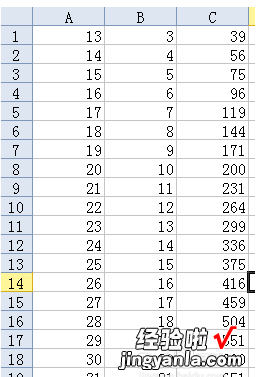经验直达:
- WPS表格中如何自动计算乘法
- wps表格怎么自动算乘法
- wps文字怎么快速计算乘法
一、WPS表格中如何自动计算乘法
1.打开想要进行修改的表格,点击表格左上方编辑选项进入编辑页面,如下图所示 。
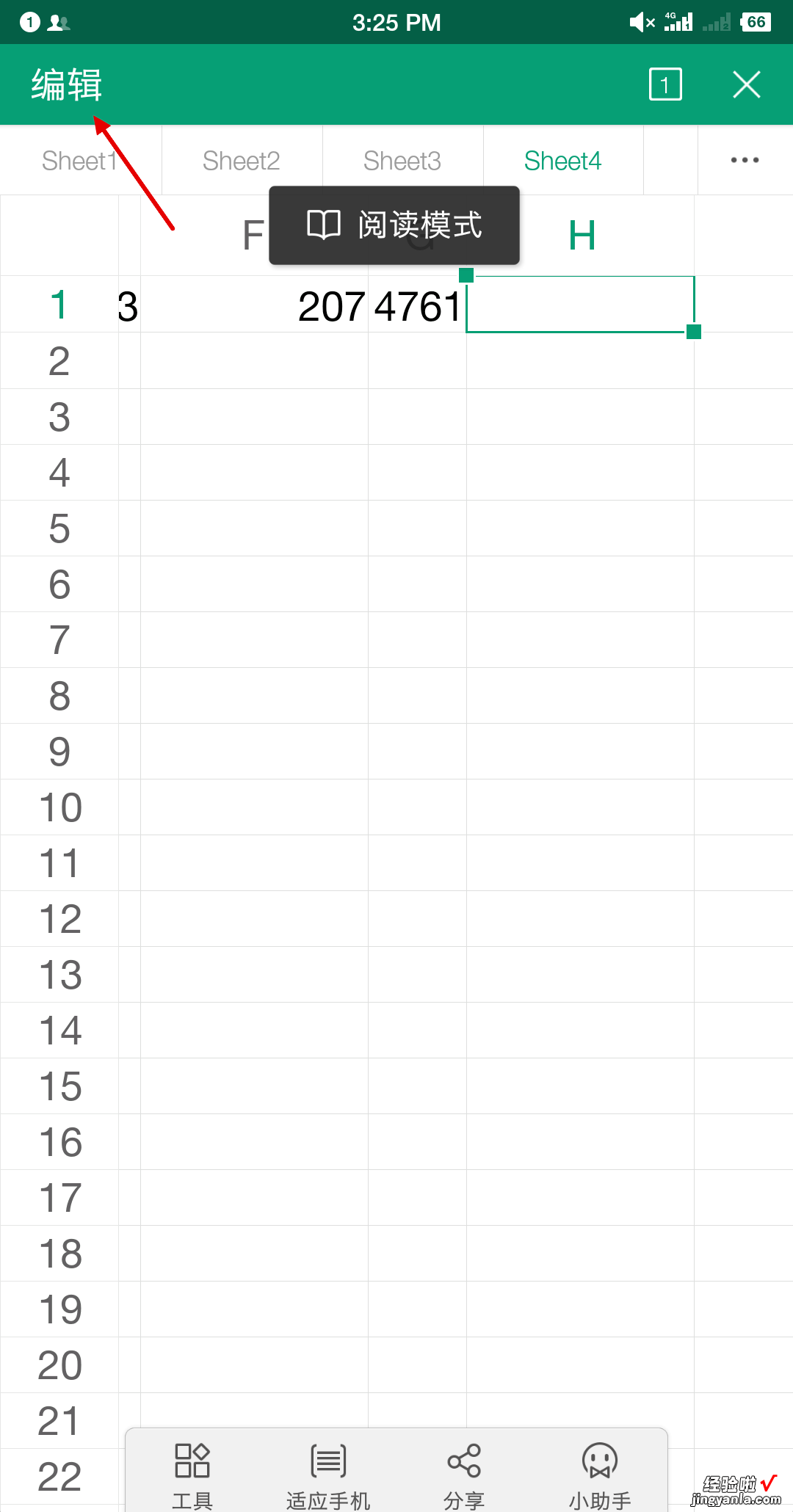
2.在编辑页面中找到下方功能选项,点击该选项进入功能页面,如下图所示 。
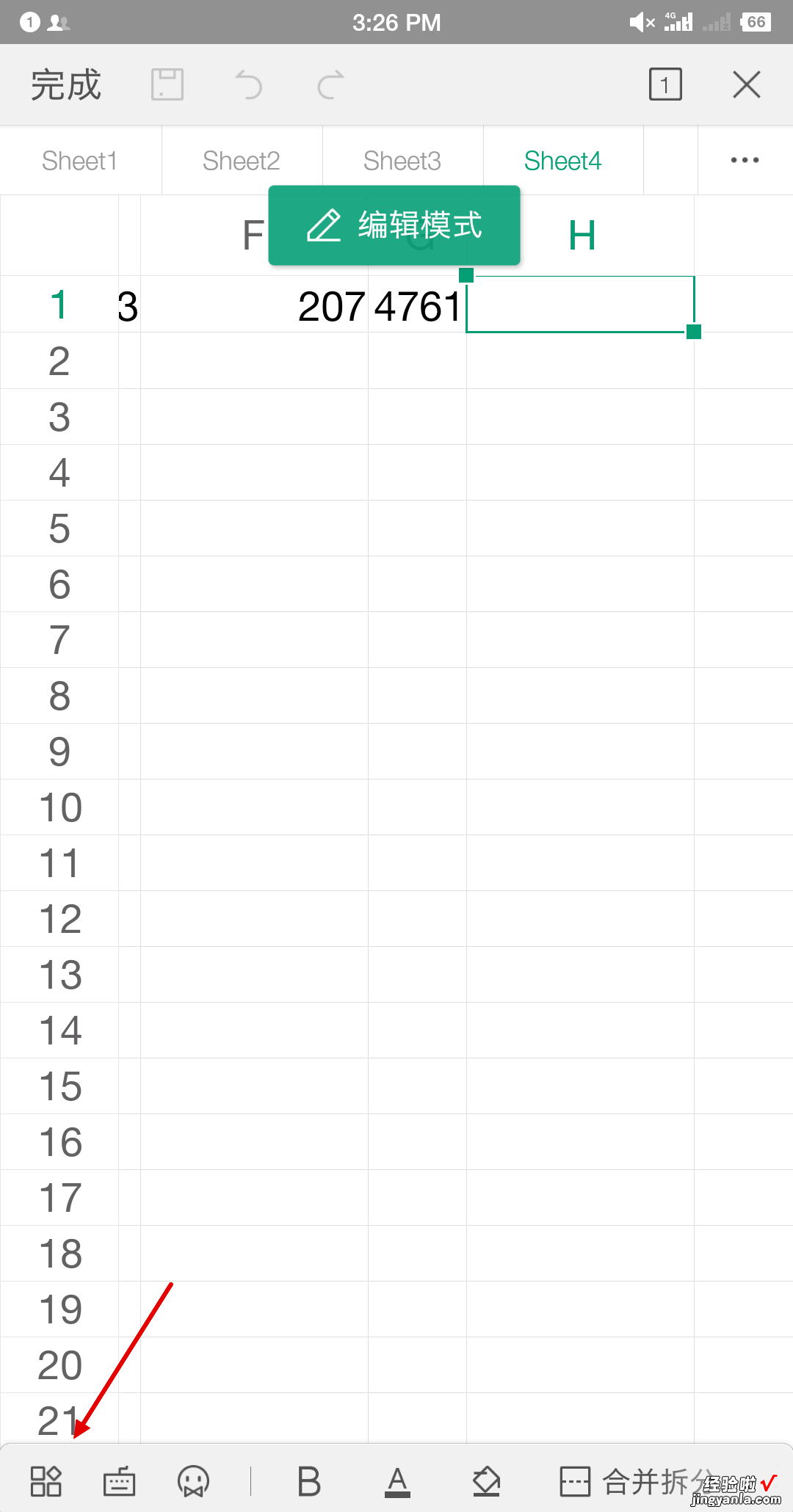
3.在功能页面中找到下方插入选项,点击该选项进入插入页面,如下图所示 。
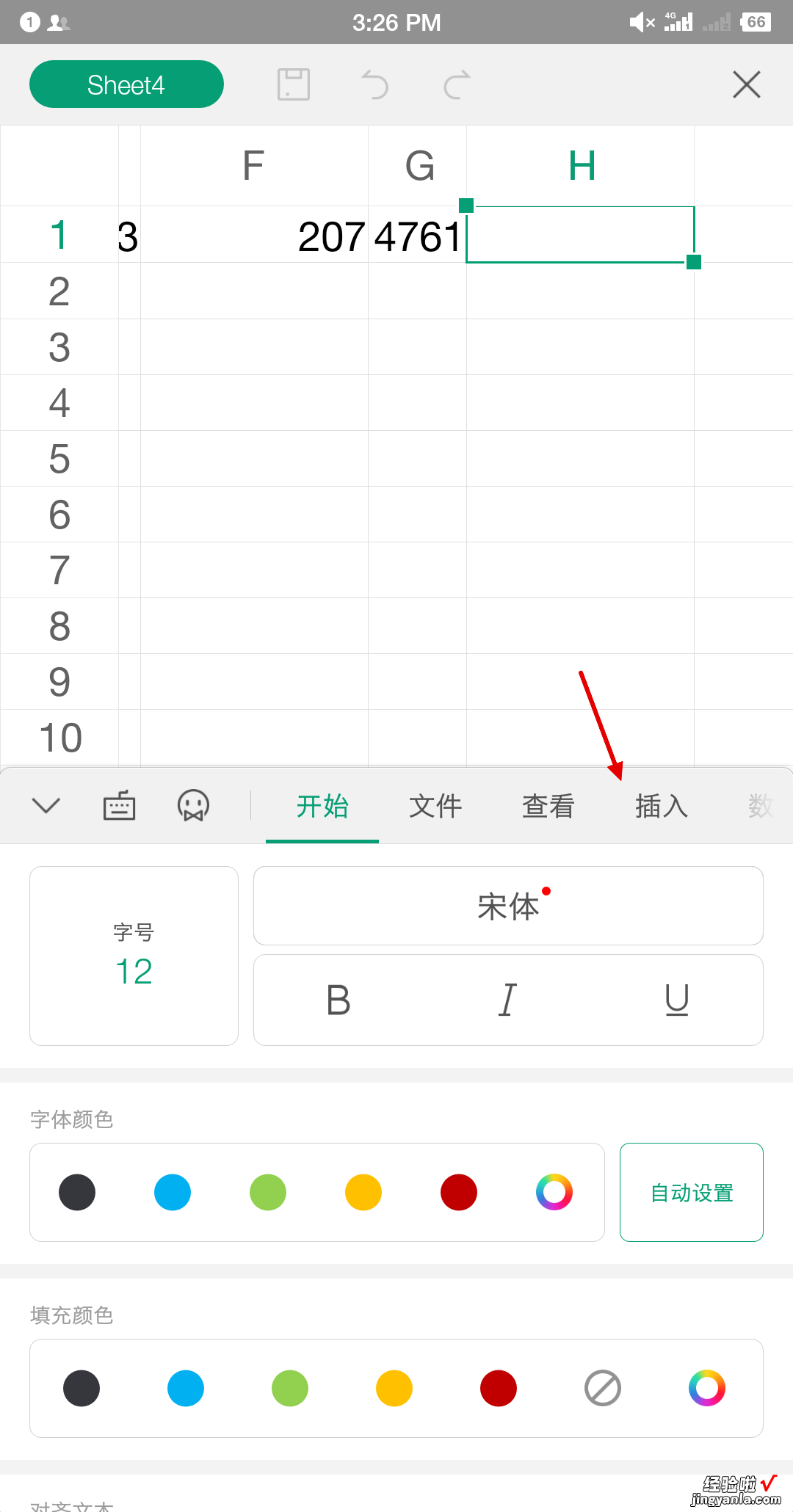
4.在插入页面中找到函数选项,点击该选项进入函数页面,如下图所示 。
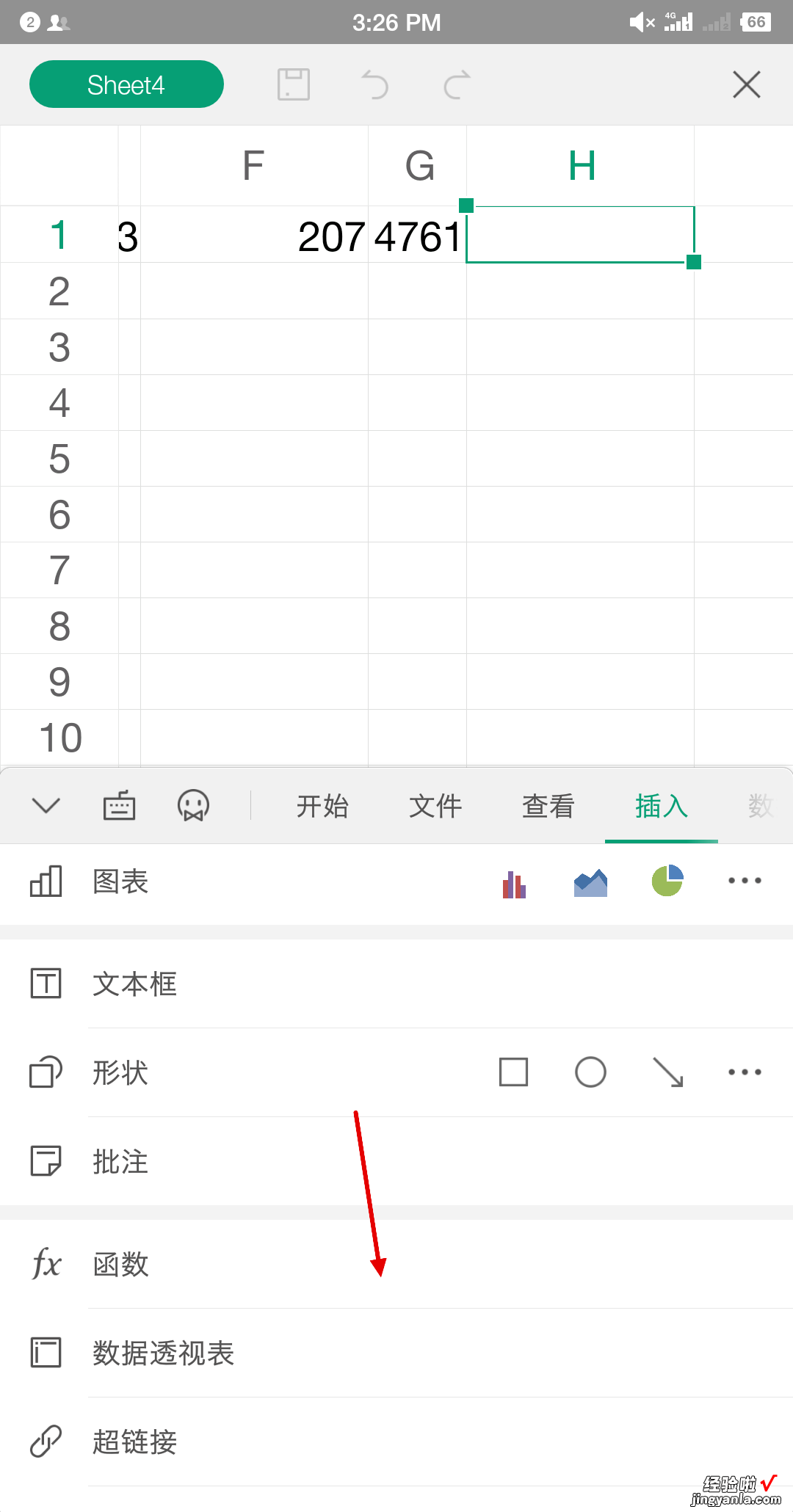
5.在函数页面中找到数学与三角函数选项,点击该选项进入数学与三角函数页面,如下图所示 。

6.在数学与三角函数页面中找到乘法函数,点击该函数进入区域插入页面,如下图所示 。
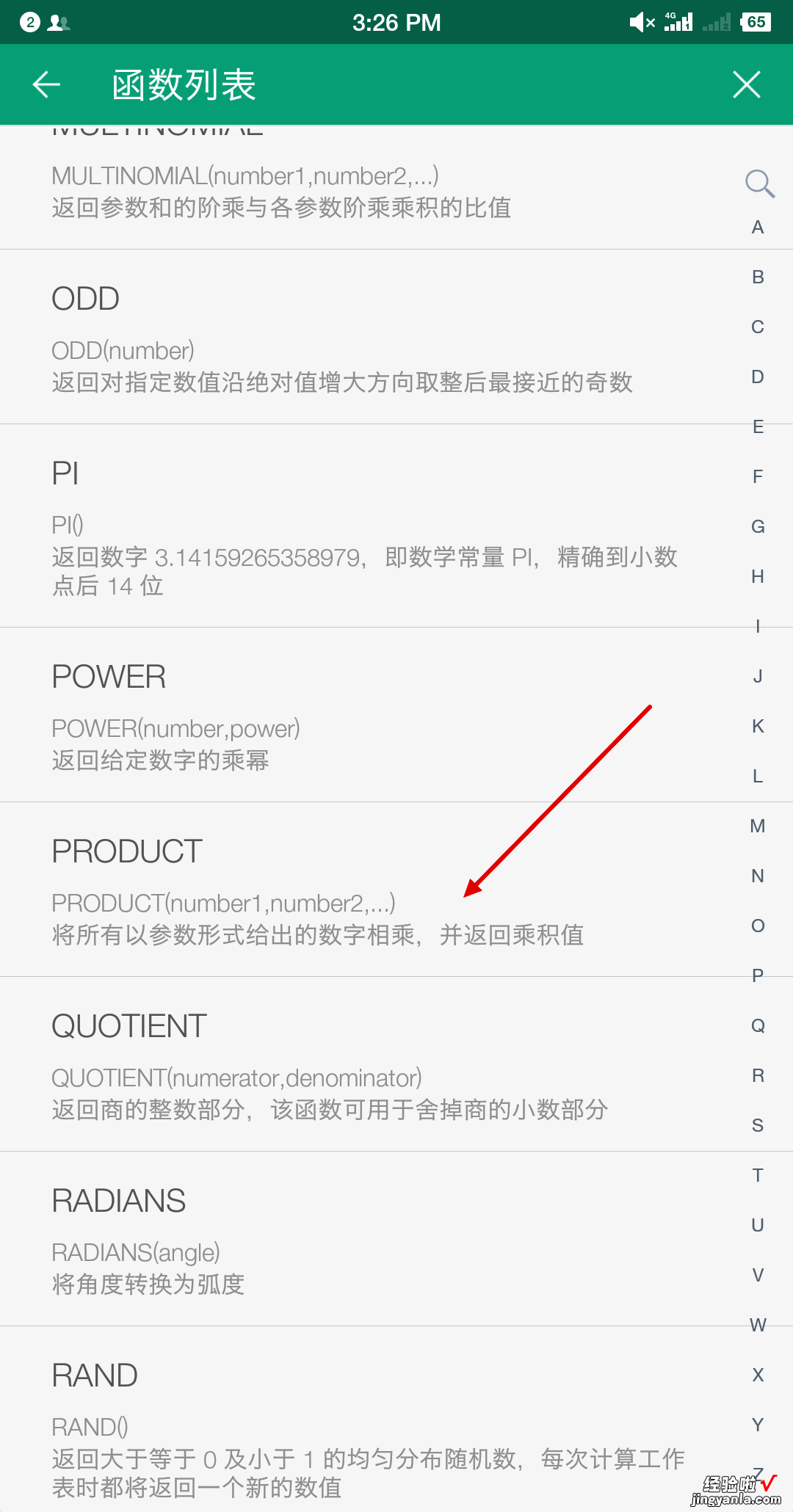
7.在区域选择页面中输入求积区域,点击右侧TAB按钮即可完成自动乘法 , 如下图所示 。
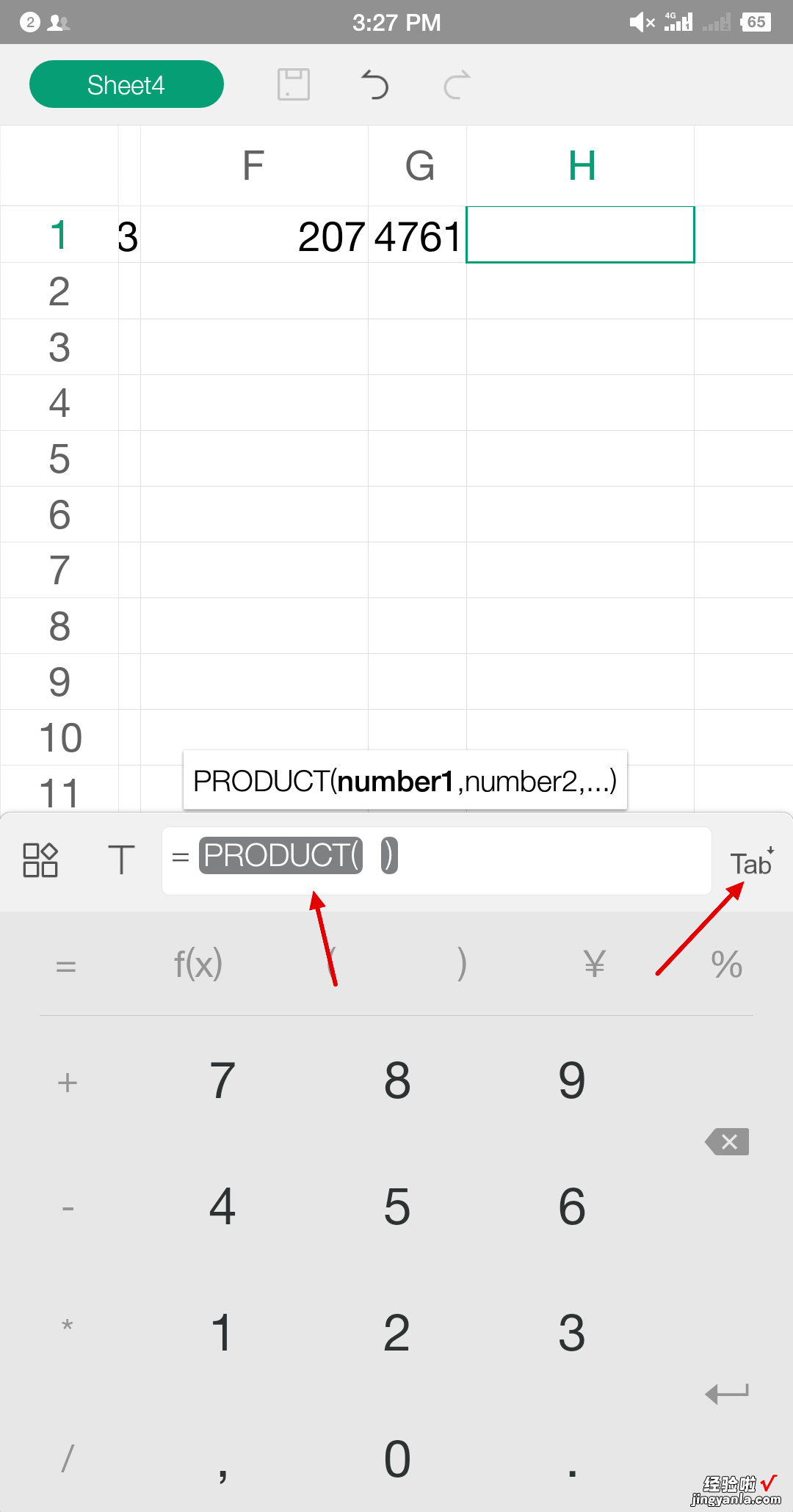
二、wps表格怎么自动算乘法
WPS表格自动计算乘法的方法如下:
工具/原料:联想小新、Windows7、wps1.0.8
1、打开表格
在总价单元格输入一个“=”号 。
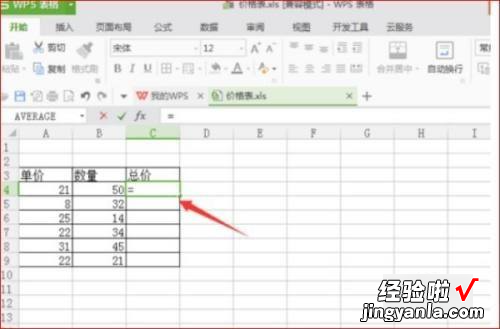
2、输入一个“*”
输入等号后,单击一下单价里的一个单元格 , 然后输入一个“*”,接着单击一下数量里的单元格 。
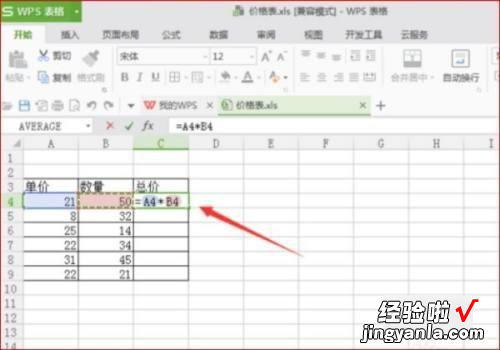
3、输入公式
输入公式后,按下回车键确定 , 即可计算出乘积 。

4、按住鼠标,向下拖动
如果要计算出其他相应的乘积,只需单击第一个积 , 把鼠标放在应单元格的右下角,变为+时,按住鼠标,向下拖动 。

5、完成操作
拖动鼠标后,其他单元格里也相应的计算出了乘积,因为这是复制第一个单元格中的公式 。

三、wps文字怎么快速计算乘法
wps文字怎么快速计算乘法?
wps文字快速计算乘法的方法:输入数据-在结果栏输入“=”-输入两个因数和“*”-结果 。
具体步骤:
一、打开表格,输入所需要的数据 。
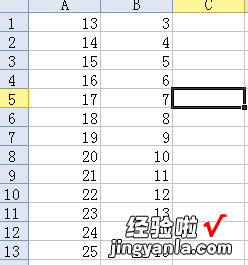
二、在“C1”下面第一个单元格里输入“=” 。
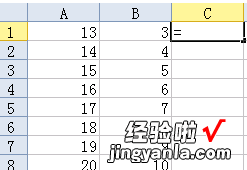
三、标再点击选取A1数据,然后输入“*”,再点击选取B1数据 。
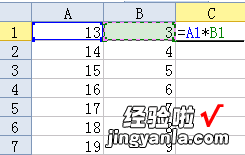
四、然后回车,结果就出来了 。
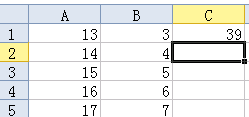
五、把鼠标放在结果是“39”的单元格的位置 。
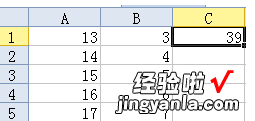
六、移动鼠标,止到右下角鼠标变成 的时候,向下拉动鼠标,就会出现所需要的结果就出来了
【wps表格怎么自动算乘法 WPS表格中如何自动计算乘法】