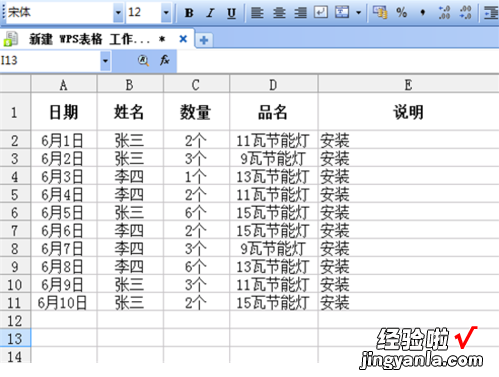经验直达:
- wps怎么选定多个不同位置的文字
- 怎样才能快速将多个图片进行文字识别
- 如何在WPS表格中批量修改文字内容
一、wps怎么选定多个不同位置的文字
一、WPS多文档标签
现在很多浏览器都是采用这样的设计,浏览器厂商考虑到加大在流量网页时,有可能同时打开多个网页 , 而这样的标签设计,就不会占用有限的任务栏空间了,WPS Office 2012同样为用户考虑得很周到,因为有了文档标签 , 再也不用在拥挤的任务栏艰难的找寻文档了 。
二、WPS文档位置随意换
在打开多个文档后,可能需要的两个或多个文档并不没有挨在一起,来回的切换试试标签拖动,只需在想要移动的标签上按住鼠标左键,然后就可以拖到想要的位置了 。
三、快速寻找标签
当打开的文档较多时,要快速的找到需要的文档就成了一件麻烦事 , 可以通过标签右边的两个三角形按钮来左右移动标签的位置,把鼠标放到标签栏上面 , 快速的滚动滑轮,标签就可以快速切换了 。
四、WPS文字中快速批量操作
打开了多个文档进行编辑后,想要全部保存,鼠标放在标签上点击右键,除了保存和关闭全部文档,还可以关闭除了当前文档的其他所有文档 。
二、怎样才能快速将多个图片进行文字识别
我们有时候下载的文件资料什么的有时候是图片文件格式的,我们想要提取这些图片文件
上面的文字内容,一个一个的敲打又太浪费时间了 。
建议你这样试试看:
使用工具:手机、需要识别的图片文件、(迅捷文字识别)
1.首先,我们需要在手机上准备一个可以识别图片文字的工具,然后打开 。
2.简单熟悉一下工具的界面操作,点击图片识别这个按钮,再点击立即使用,选择你需要
识别的图片,点击确定 。

3.然后选择立即识别 , 等图片上面的文字识别处理成功后,就可以将需要的文字复制到
剪切板上,然后导入你需要的地方去 。
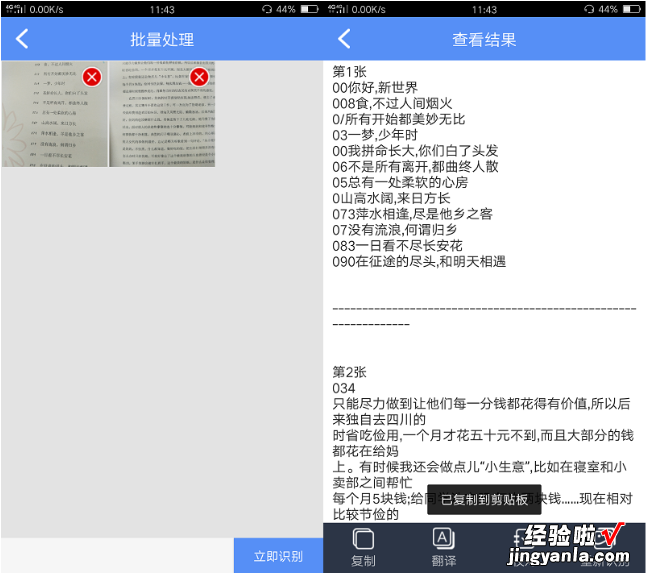
三、如何在WPS表格中批量修改文字内容
1.首先,我们打开需要批量修改的WPS表格,这里我们以实际例子为参照 , 如下图示,这时一张维修人员的工作簿,此时如果在“品名”一栏中的“灯泡”是错误的数据,我们需要将其改为“节能灯”,那么我们可按照如下的操作 。
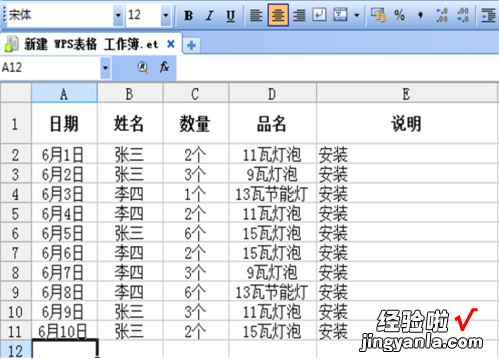
2.我们在菜单栏中点击“编辑”按钮 , 然后在呼出的编辑菜单中选择“替换”选项 。

3.接着,弹出替换窗口,我们在“查找内容”一栏中输入WPS表格中错误的内容 , 在上图中“灯泡”为原表格中错误的内容,此时我们就填入“灯泡”,随后 , 我们在“替换为”这一栏中输入要修改的内容,例如我们要修改为“节能灯” 。

4.我们填入数据后 , 根据实际需要选择所替换的内容选项,这里由于我需要修改的是全部内容,因此此处我点击“全部替换”,如果用户需要需要部分,可以手动查找 。
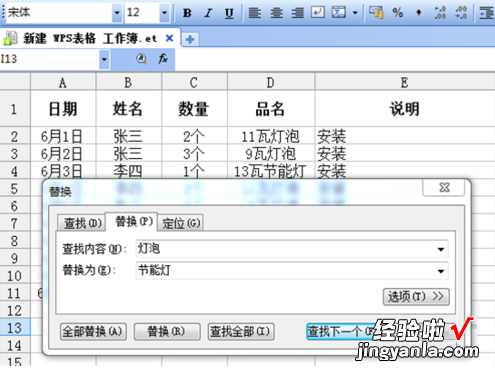
5.当用户替换完成后 , 弹出“WPS表格已经完成了搜索并进行了"xx"此替换”即可替换成功 。
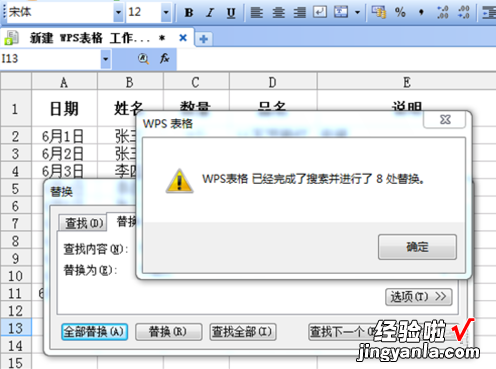
6.此时用户返回界面后,即可看到,您需要修改的内容已经修改完成 。
【怎样才能快速将多个图片进行文字识别 wps怎么选定多个不同位置的文字】