Word如何取消分栏 wps分栏自动分节怎么办
经验直达:
- wps分栏自动分节怎么办
- Word如何取消分栏
- wps怎么设置分栏
一、wps分栏自动分节怎么办
wps软件是在很早之前就出现了,所以说用户对这款办公软件已经不会感到陌生了,用户一般会选择在wps软件中编辑文档,在编辑文档的过程中用户可以知道很多设置,但是wps软件中的功能是很丰富的,一些功能是大家不知道的 , 关于分栏 , 一般情况下wps软件默认的分栏数是1 , 部分用户会感觉很单调,不是自己想要的排版,便问到了wps文档如何自动分栏的问题,这个问题用户提前将文档的分栏数预设好就不用去调整了,具体的操作过程到底是怎样的呢 , 那么下面就给大家介绍设置wps软件自动分栏的方法步骤吧,希望对大家能够有所帮助 。
方法步骤
1.在wps软件中用户打开文档,并进入到编辑页面上
2.接着用户点击页面上方菜单栏中的页面布局选项,在显示出来的选项栏中用户选择分栏功能
3.在弹出来的选项卡中用户点击低不低更多分栏选项进入到新窗口中
4.用户来到分栏窗口中,在预设一栏中设置好自己需要的分栏数,并将应用于选项设置为整篇文档,最后按下确定按钮就可以了
这个问题的操作方法是很简单的,用户在软件的菜单栏中找到分栏功能并进入到分栏窗口中进行设置,再加上小编已经将问题的操作方法整理出来了,感兴趣的用户快来跟着步骤操作起来吧 。
二、Word如何取消分栏
品牌型号:Lenovo E580
系统:Windows 10
软件版本:wps office 13.0.503.101我们在使用Word文档时,经常会有一些文档内容是分栏的 。如果不需要分栏,该怎么取消呢?下面就分享下Word取消分栏的技巧 。
方法和步骤
1、首先我们打开Word文档,可以看到文档内容被分成了两栏 。
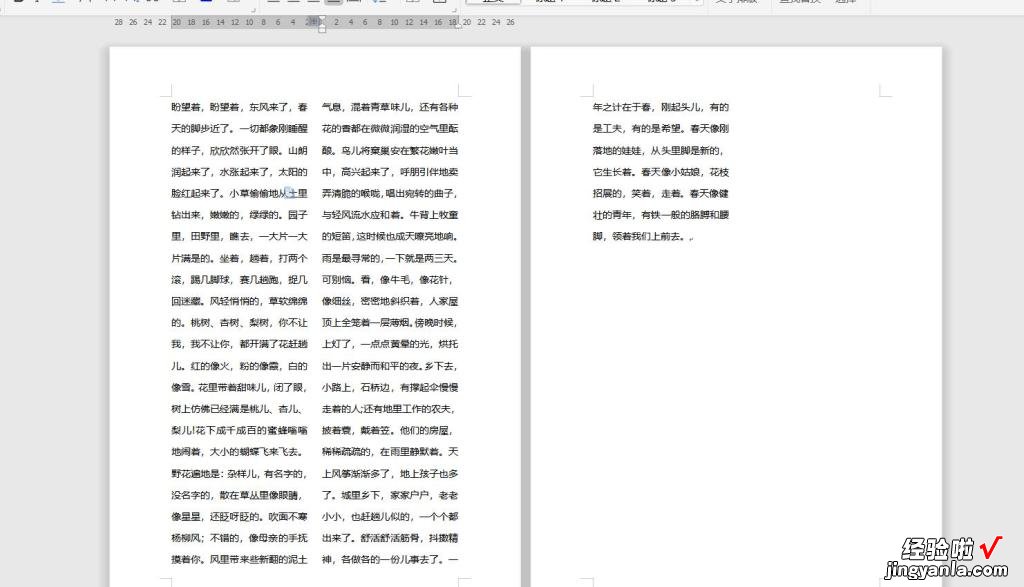
2、我们点击上面的【页面布局】 , 再点击【分栏】,选中【更多分栏】选项 。
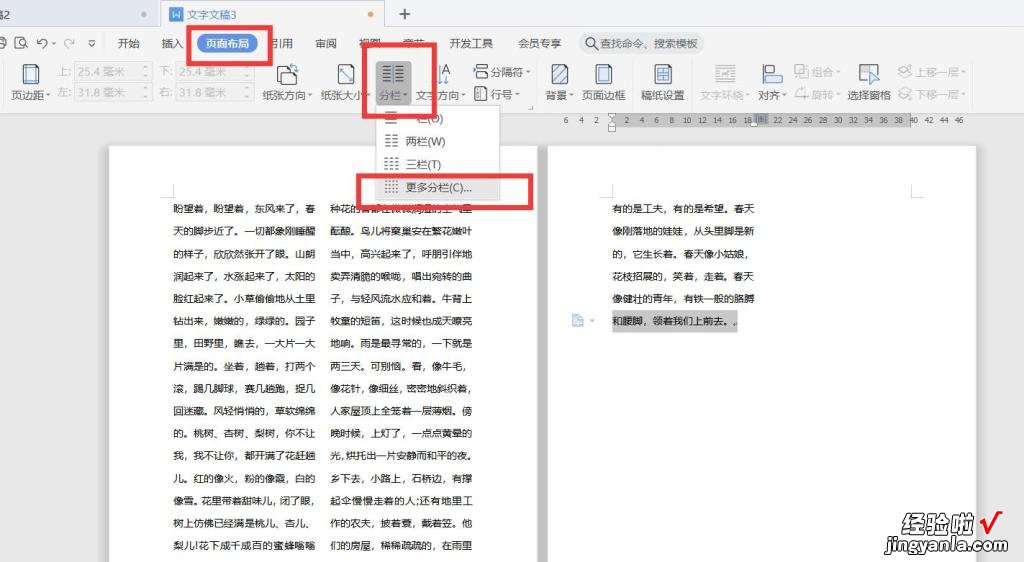
3、在弹出的分栏窗口中,预设处选择为【一栏】,在【应用于】处选择【整篇文档】 , 点击【确认】 。
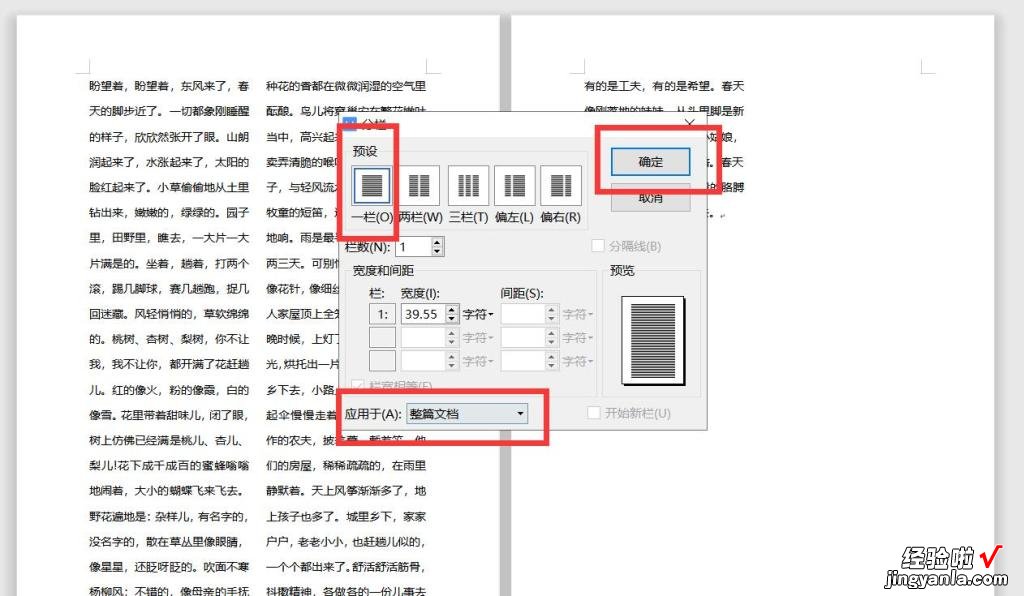
4、这样Word文档就取消分栏了 。
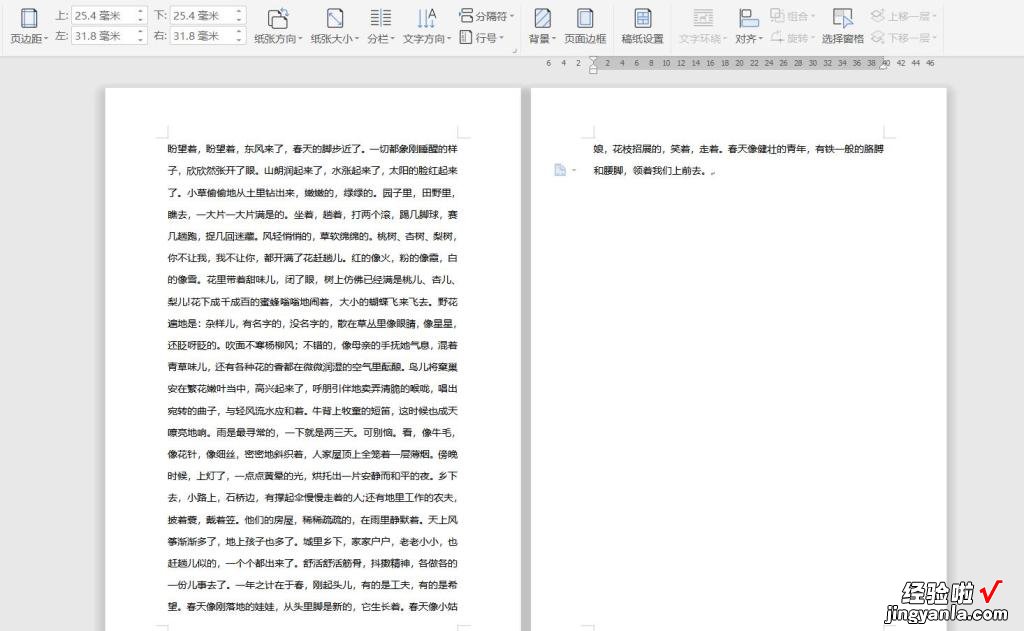
三、wps怎么设置分栏
- 打开wps文档软件,输入需要的文字内容
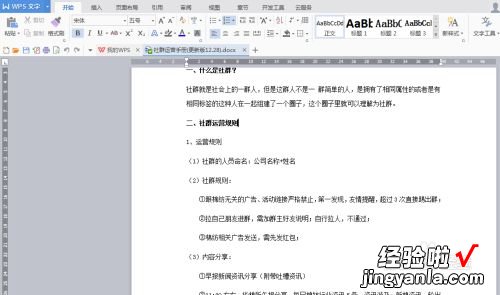
请点击输入图片描述
- 选择菜单栏中的“页面布局”
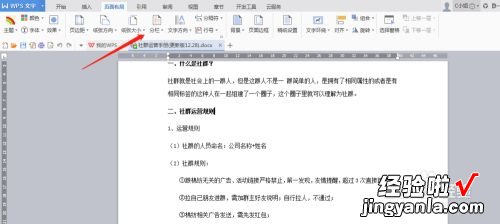
请点击输入图片描述
- 点击“页面布局”下的“分栏”,会出现一栏,两栏,三栏 , 更多设置
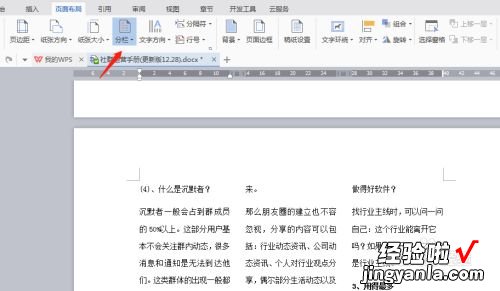
请点击输入图片描述
- 设置完分栏之后,可点击“更多设置”设置分栏的格式
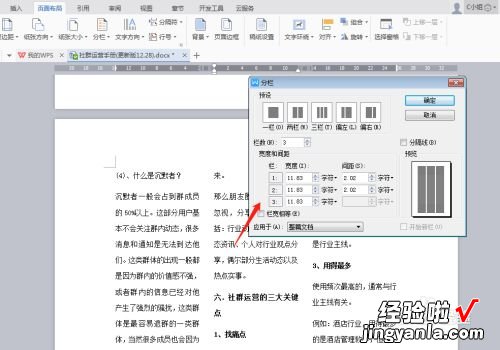
请点击输入图片描述
- 点来更多设置之后 , 会弹出一个对话框,可以根据自己的需要设置分栏大小以及分栏线
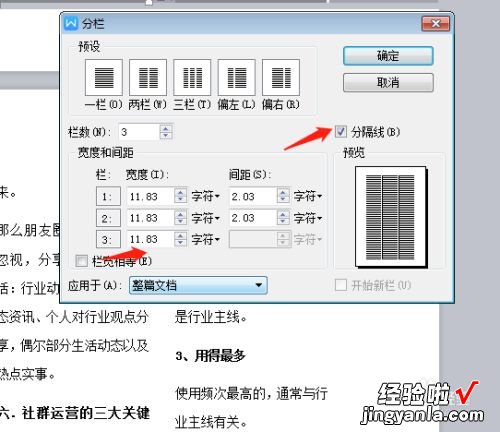
请点击输入图片描述
- 【Word如何取消分栏 wps分栏自动分节怎么办】若想要设置更多分栏,可点击修改栏数 , 修改之后,下面的预览会展现您当前设置栏数的效果
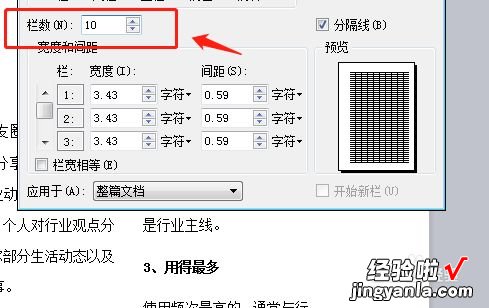
请点击输入图片描述
- 全部设置好了 , 点击“确认”即可

请点击输入图片描述
