WPS中Excel表格密码忘记了 被保护的单元格如何解除保护
经验直达:
- 被保护的单元格如何解除保护
- WPS中Excel表格密码忘记了
- wps文件加密怎么解除
一、被保护的单元格如何解除保护
被保护的单元格如何解除保护如下:
首先打开电脑上的Excel,选择需要操作的文档 , 框选住需解除操作的单元格,接着点击上方菜单中的审阅,选择撤消工作表保护即可 。
单元格是表格中行与列的交叉部分,它是组成表格的最小单位,可拆分或者合并 。单个数据的输入和修改都是在单元格中进行的,单元格属于Microsoft Excel /WPS表格中使用的术语 。
单元格按所在的行列位置来命名 , 它有A1引用样式、R1C1引用样式和三维引用样式三种引用样式 。
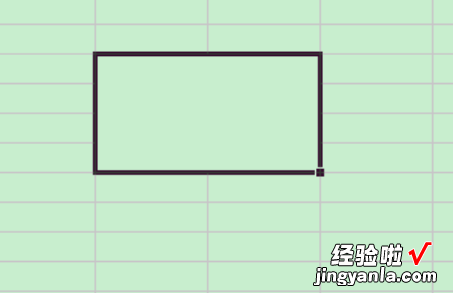
主要类型:
单元格类型定义了在单元格中呈现的信息的类型,以及这种信息如何显示,用户如何与其进行交互 。
用户可以使用两种不同的单元格类型对表单中的单元格进行设置 , 一种是可以简单地关联于单元格的文本格式,另一种就是显示控件或者图形化信息 。
Excel中内置有通用,货币,数字,百分比,文本类型 。而第三方表格控件往往会有更丰富的单元格类型,比如Spread会支持18种单元格类型(Mask型 , 按钮型,复选框型,组合框型,图形型等等) 。
二、WPS中Excel表格密码忘记了
示例在EXCEL2007中进行,能够不用宏设置置,直接按以下方法操作.
1、先打开EXCEL,sheet1是一专个被保护的工作表,当点击单属元格尝试编辑时.会提示试图修改的单元格或图表在受保护的工作表中!
2、点击工作表左上角全部选择,按Ctrl C 复制工作表,然后在右侧新建 一个工作表,再次点击左上角全部选择,按CTRL V粘贴,把被保护的工作表粘贴到新的表中,此时的工作表内容与原表相同,只是没有了密码保护.
3、删除除原工作表,把新建的工作表名字更改为原名字,并移动到原位置即可.
?
三、wps文件加密怎么解除
方法如下
1、首先我们启动电脑上的其中一篇wps文档 , 然后点击“wps文件” , 会出现一个下拉菜单 。在下拉菜单中选择“文件”这个选项 , 然后在新的下拉菜单可以看到“文件加密”的选项 。
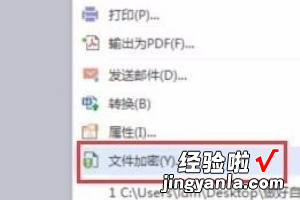
2、点击了“文件加密”选项后会弹出一个新的对话框,此时在这个对话框中输入“打开文件密码”以及“再次键入密码”,注意密码必须统一一致,然后点击确定就可以了 。
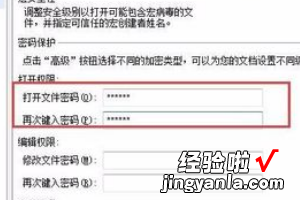
【WPS中Excel表格密码忘记了 被保护的单元格如何解除保护】3、wps文件打开的密码设置好之后,我们需要关闭文档 。此时在关闭文档前 , 应该先进行文件保存,具体文档保存的方法 。待保存成功了 , 然后再退出这个文档 。
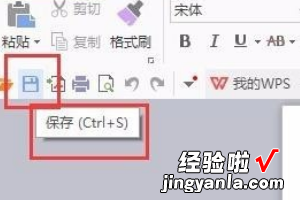
4、当我们想把刚才加密过的wps文档打开的话,我们点击该文档,然后就会弹出如下所示的页面,此时键入刚才我们设置的那个密码 , 然后点击确定,就可以成功打开了 。
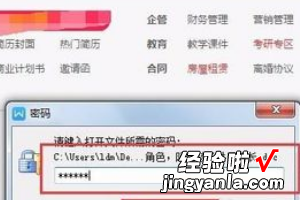
5、当然,如果你想让这个文档的密码安全度更高的话,此时还可以再多设置一个共享文件密码 。就是按照刚才的步骤打开文件加密的页面 , 然后再输入“修改文件密码”和“再次键入密码”这俩个选项,然后点击确定即可 。在这里输入的修改文件密码可跟第一次输入的打开文件密码一致 , 也可以是不一致的 。

6、当我们点击确定后,退出文档前,记得也要保存一下 。然后再打开刚才的文档,我们就知道除了要输入第一次所说的打开密码,还要再输入另外一个修改密码,如果不输入这个修改密码的话,文件只能以“只读”的方式打开,而没办法进行修改哟 。
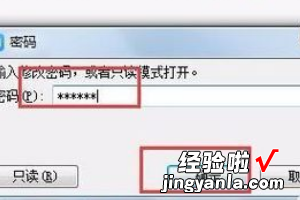
1.使用 Microsoft Office Fluent 用户界面更快地获得更好的结果 。
重新设计的 Office Fluent 用户界面外观使创建、演示和共享演示文稿成为一种更简单、更直观的体验 。丰富的特性和功能都集中在一个经过改进的、整齐有序的工作区中 , 这不仅可以最大程度地防止干扰,还有助于用户更加快速、轻松地获得所需的结果 。
2. 创建功能强大的动态 SmartArt 图示 。
可以在 Office PowerPoint中轻松创建极具感染力的动态工作流、关系或层次结构图 。您甚至可以将项目符号列表转换为 SmartArt 图示,或修改和更新现有图示 。借助新的上下文图示菜单,用户可以方便地使用丰富的格式设置选项 。
