经验直达:
- 怎样在WPS中制作简历表格
- 怎么用wps做个人简历
- 怎么使用wps制作简历
一、怎样在WPS中制作简历表格
具体操作步骤:
1、填写所需项信息 , 并根据所需适当调整
2、利用字体选项和其他选项调整细节,一般会把所需信息居中,照片两字可以选择插入竖向文本框,也可以选择输入“照片”两字后利用回车键进行调整 。
3、利用表格样式美化表格:打开格式菜单栏表格样式选项,出现如图所示的表格选项 。考虑到将所需项通过颜色加以注明,在表格样式选项的隔列填充复选框前打勾 , 选择自己喜欢的一种板式即可 。
如果有特殊要求,也可以通过每次选择表哥的一部分,选择表格样式来达到配色多样化的目的 。
4、完成其他表格:如上所述 , 分别建立家庭信息表和个人简介表和分数信息表
5、合并表格:当表格的各个部分均已做好时即可开始表格的合并,表格的合并需要注意整体板式的协调 。建议有经验的用户可以直接创建整个表格以避免合并表格时较为繁琐的工作 。
二、怎么用wps做个人简历
1,在wps文字中 , 打开【插入】选项卡,点击表格,插入 一个10X7的表格(10列7行) 。如下图:
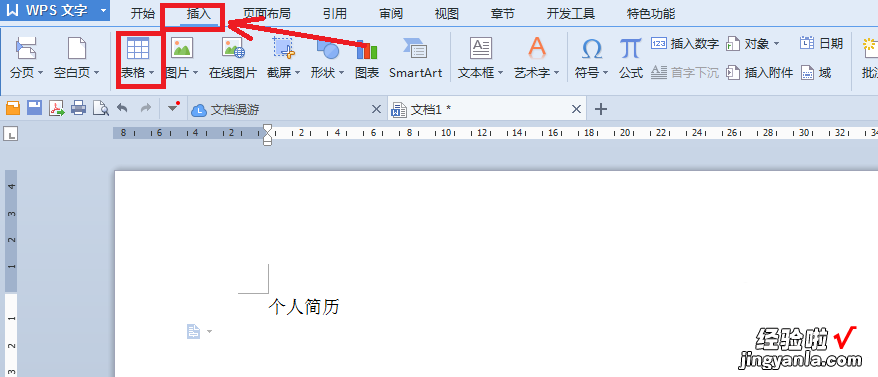
然后如下表所示:
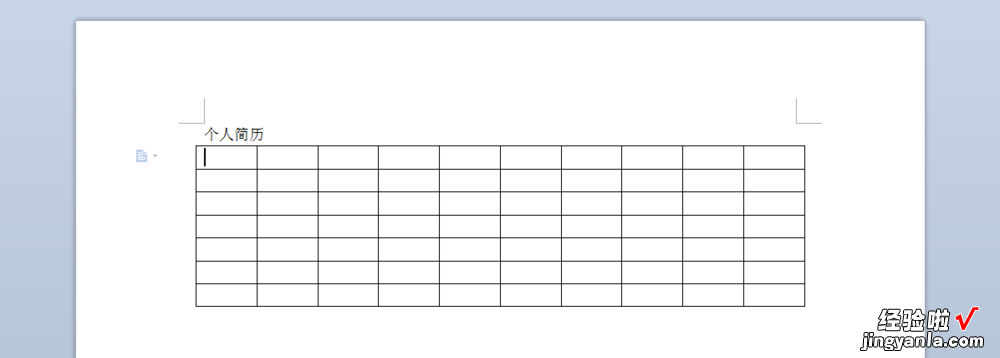
2,选中第一行全部内容,合并为一个单元格,输入“基本信息” 。
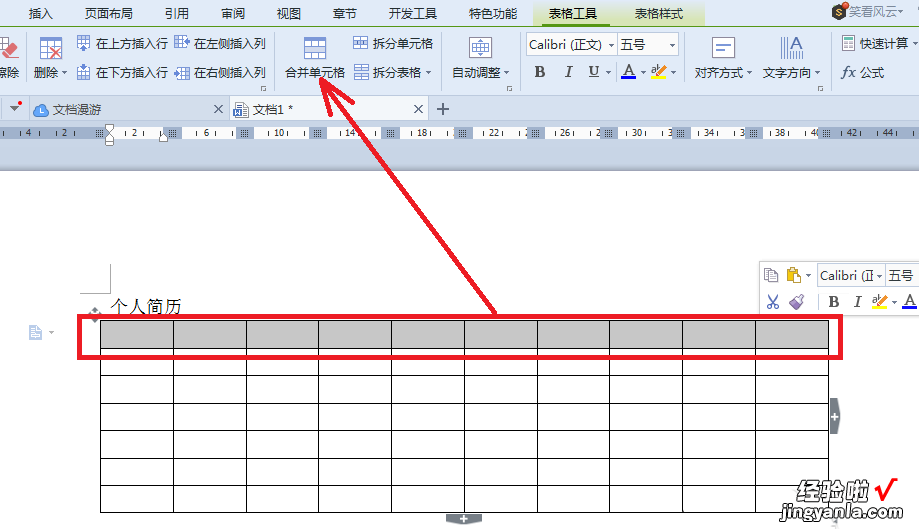
然后如下表所示:
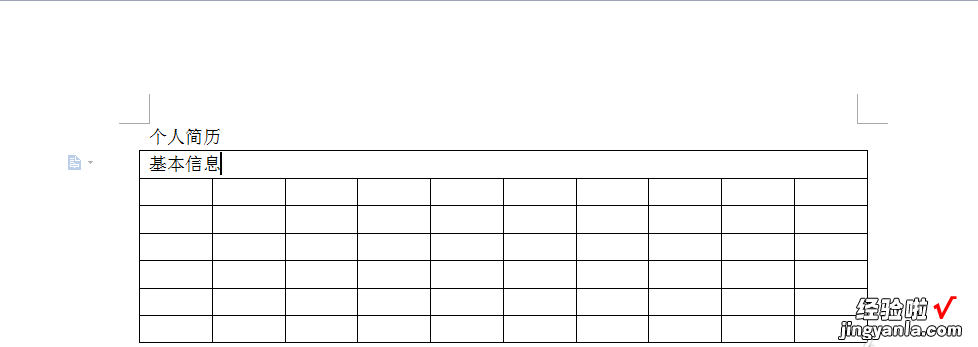
3,在表格中输入基本信息内容:姓名、性别等等,一边输入一边合并调整,如下图:
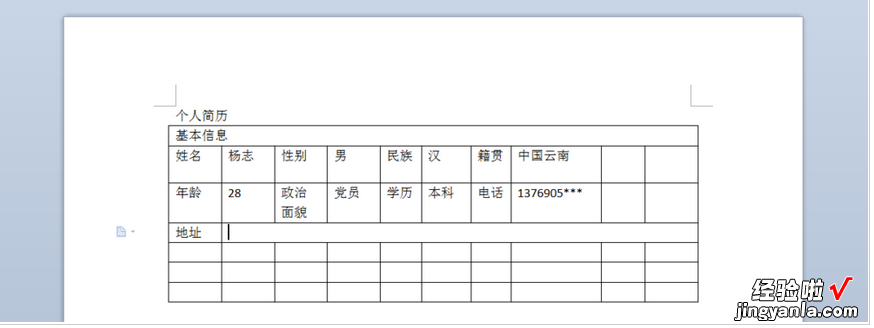
4,接下继续选中第5行,合并为一个单元格,输入:【社会经历】作为表格的第二部分;并在以下行中,输入学习经历,社会经历 , 荣誉成就;如果行不足的话,把光标移到最后一个单元格 , 按tab键即可增加一行:如下图:
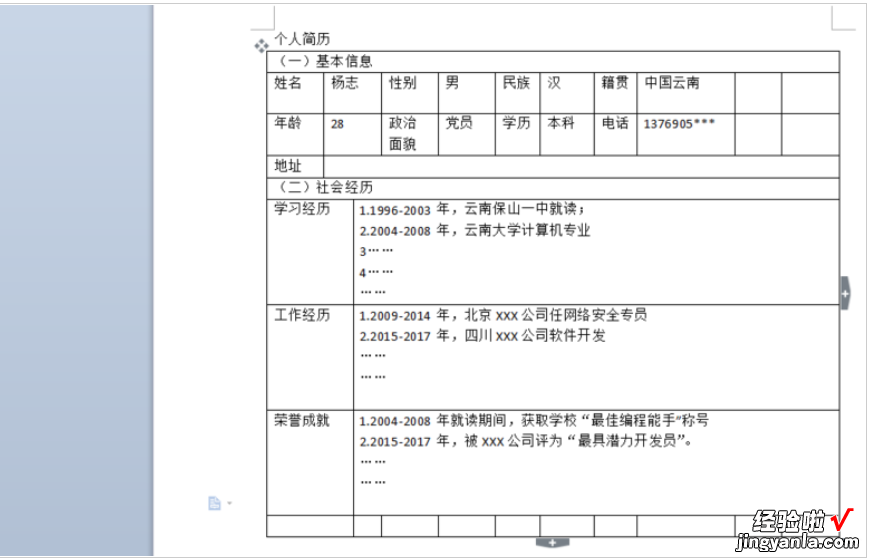
5,用同样的方法,创建表格的第三部分,自我评价 , 表格中的内容可根据自己情况填写:
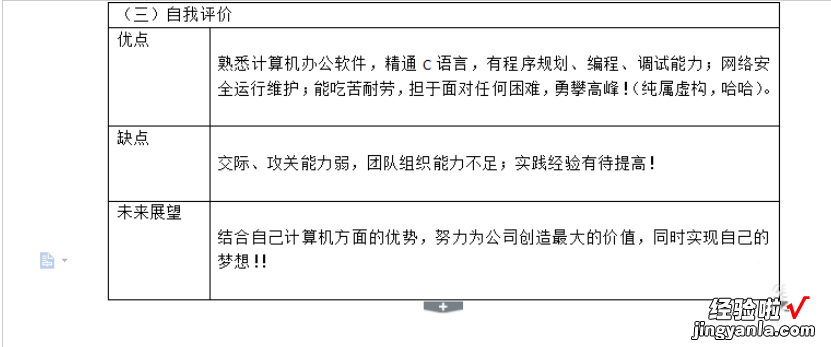
6,然后就是简单的美化表格调整:
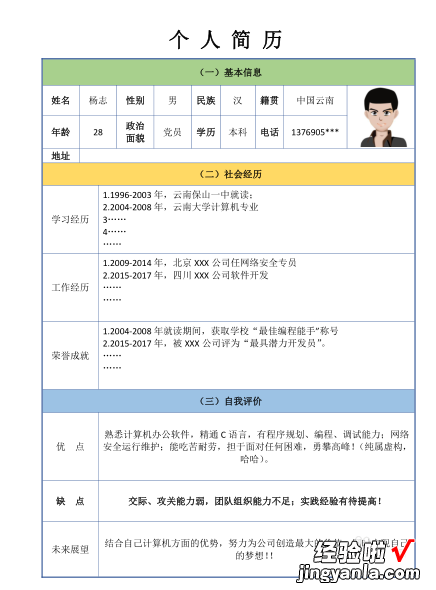
三、怎么使用wps制作简历
【怎么用wps做个人简历 怎样在WPS中制作简历表格】打开wps文字 , 新建一个文档,单击“插入”--“表格”,用鼠标框选处一个7*9的表格 。
wps用表格制作个人简历
在文档中出现一个7*9的表格,在各个单元格中输入需要填写的内容 。
wps用表格制作个人简历
使用表格菜单对表格进行修饰,选中所有单元格,单击鼠标右键,选择“单元格对齐方式“--”居中对齐“
wps用表格制作个人简历
选中需要合并的单元格,单击鼠标右键 , 选择“合并单元格”
wps用表格制作个人简历
重复步骤4,合并其他需要合并的单元格,如图所示
wps用表格制作个人简历
将鼠标放置在需要加宽的列右侧边线处 , 向右拖动鼠标
wps用表格制作个人简历
重复步骤6,调整其他需要调整宽度的列
wps用表格制作个人简历
设置所有单元格中的字体字号 。选中需要设置底纹颜色的单元格 , 单击鼠标右键,选择“边框和底纹”
wps用表格制作个人简历
在“边框和底纹”对话框中,设置底纹的颜色 。
wps用表格制作个人简历
一个简单的表格我们就设置完成了,我们可以在表格里面填写上需要填写的内容 。
wps用表格制作个人简历
