wps表格如何按产品分类汇总 WPS如何设置产品编码规则
经验直达:
- WPS如何设置产品编码规则
- wps表格如何按产品分类汇总
一、WPS如何设置产品编码规则
- 打开一个预先编好的WPS文档如下:

- 如果只是这样的话,文档显的太乱了,条理也不清晰,因此需要给该文档进行编号,选中文档,鼠标右键,弹出下拉菜单:
【wps表格如何按产品分类汇总 WPS如何设置产品编码规则】
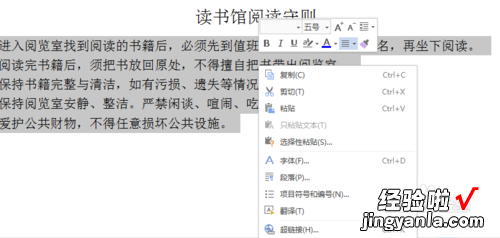
- 选择项目符号和编号,弹出符号和编号对话框:
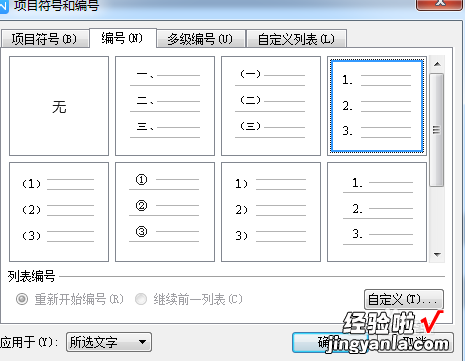
- 在编号选项下,可以将文档按照1、2、3编号排列,也可以按照一、二、三排列,或者别的加括号的排列,或者自定义,看文档的要求可以自己选择,在此选择1、2、3,点击下方自定义选项,弹出自定义对话框:
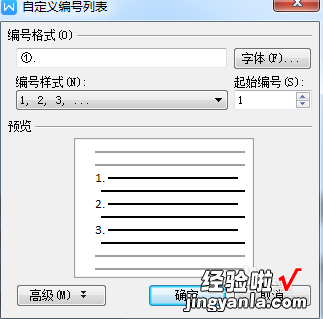
- 在自定义对话框可以设置编号样式和起始编号 , 编号的可以样式如下:
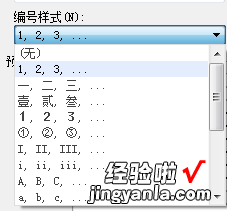
- 在此选择1、2、3格式的,设置完成后结果如下:

- 此外,在符号和标号对话框下,也可以选择项目符号,可以用项目符号来将每一条信息分开:
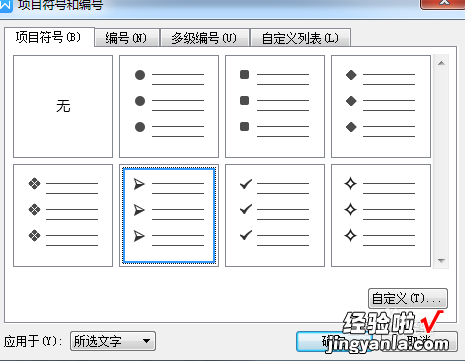
- 选择项目符号下的自定义 , 弹出项目符号自定义对话框:
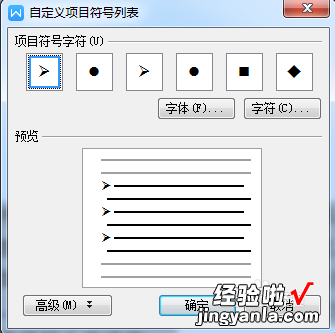
- 选择第一个项目符号,单击确定选项,设置完成后结果如图:

二、wps表格如何按产品分类汇总
1、对所有的数据进行排序,点击打开“开始”栏,会出现开始选项中的很多选项,我们找到“排序” , 首先将表格选中后,点击排序的下拉菜单 。选择自定义排序 。
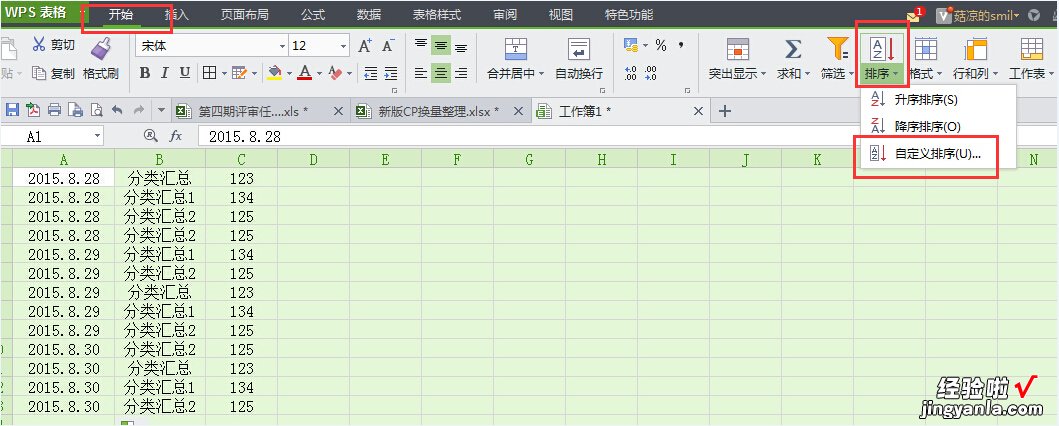
2、选择自定义排序后 , 会弹出设置的选项,在这一选项中,如图设置完后 , 是设置后的结果 。
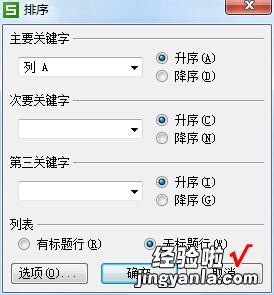
3、在选中数据的前提下,在数据选项中 , 找到分类汇总选项,点击进入后,会弹出分类汇总的设置框 。

4、分类汇总的弹出框的填写是很重要的,这会影响到,最后取得的结果是不是所需要的,所以,在分类汇总选项的设置要谨慎 。
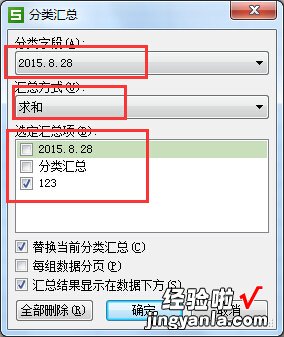
5、最后,就是已经分类汇总计算出来的结果 , 当然分类汇总功能不仅能加和,还可以求平均值等 。
