WPS表格下拉型窗体域的使用 文字型窗体域在哪里设置
经验直达:
- 文字型窗体域在哪里设置
- WPS表格下拉型窗体域的使用
- WPS的工作窗口不见了
一、文字型窗体域在哪里设置
文字型窗体域的设置方法
一、初识“窗体”工具栏
首先需要用到的功能就是“窗体设计” 。在Word中,选择“视图”*“工具栏”*“窗体”,打开“窗体”工具栏(如图3所示) 。也可以右键点击工具栏任意位置,在快捷菜单中选择“窗体”选项 。
“窗体”工具栏包含了10个功能按钮,由左至右的功能分别是: 插入文字型窗体域、复选框型窗体域、下拉型窗体域、窗体域选项、绘制表格、插入表格、插入图文框、窗体域底纹、重新设置窗体域以及保护窗体 。二、插入窗体域
然后,我们需要在图2表单中插入相应的窗体域 。在实际的应用中,文字型窗体域是最常用的窗体域类型 。在图2的姓名、年龄单元格中,都可以使用此种窗体域 。方法是,首先将光标置于相应的单元格,然后点击“窗体”工具栏中的“文字型窗体域”按钮,插入工作即告完成(如图4所示) 。
窗体域插入后,单元格中会显示出一个带有灰色阴影的小方块(说明: 此阴影在按下“窗体域底纹”按钮的情况下才会显示的) 。需要注意的是,窗体域底纹只在屏幕上显示 , 用于提醒用户该域的具体位置,并不会被打印出来 。
文字型窗体域插入之后 , 如果有特殊的要求,您还可以其属性进行设定 。方法是,单击窗体工具栏上的“窗体域选项”按钮,或者鼠标双击插入的窗体域,即可进入“文字型窗体域选项”对话框(如图5所示) 。文字型窗体域包含了6种类型 , 分别为常规文字、数字、日期、当前日期、当前时间以及计算 。其中,最常用的当属“常规文字”类型 , 其次是“数字”类型 。对于“数字”类型的窗体域,用户可以在“数字格式”下拉菜单中定义其具体格式 。另外,在此对话框中 , “添加帮助文字”按钮的作用也非常重要,在设计表单时,您可以利用它对用户可能产生疑惑的单元格添加注释和说明 。
二、WPS表格下拉型窗体域的使用
在办公室中经常需要我们填写各种各样的表格,有些表格内容有着严格的规范化要求,尽管填写前专门开会反复强调,仍然会有部分人不按标准格式填写 , 勤勉敬业的行政MM经常因为延误工作而挨批,不认真听讲的人也常常因为反复返工修改而抱怨,其实利用WPS文字里的窗体工具就可以解决上面提到的问题 。
完成空白表格的制作以后,将光标定位在“最高学历”右侧的单元格内,单击“插入”菜单下“窗体”功能区里的“下拉型窗体域”按钮 , 在单元格里会出现一个灰色的长方形 。如图1所示
双击灰色长方形,在弹出的“下拉型窗体域选项”对话框里,单击右侧的“增加”按钮,会出现一个黑色的文本框 , 输入“硕士研究生”,然后再次单击右侧的“增加”按钮,在新出现的文本框里输入“大学本科”,结合单位实际情况重复上述操作,增加“大学专科”、“中专”等选项(如图2) , 单击“确定”按钮关闭对话框 。
重复上面的操作,在相关单元格里插入下拉型窗体域并为其增加所需的选项 。
完成“姓名”、“性别”等普通单元格中内容的输入以后 , 单击“窗体”功能区里的“保护窗体”按钮,用鼠标单击下拉型窗体域 , 在弹出的下拉列表里单击所需的选项,即可完成单元格内容的填写 。如图4所示:
经过以上对窗口工具的简单设置 , 我们不但解决了表格规范化填写的难题,而且节约了填表时间,大大的提高了办公的效率,一举两得!
三、WPS的工作窗口不见了
【WPS表格下拉型窗体域的使用 文字型窗体域在哪里设置】方法/步骤
1、首先来看下我们平时用WPS文档的界面,其上方相关的编辑窗口都会显示 , 如图1:

2、接下来看下意外情况时的文档窗口情况,如图2:
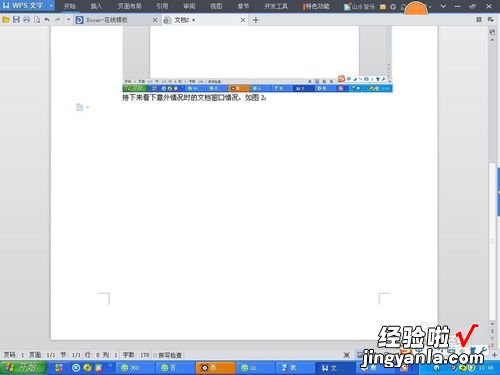
3、我们很容易对比出这两张图的差异,第一张图,上面有各种编辑的窗口,而第二张图相关的窗口都隐蔽了,要用时还得去点击相关的文字才会弹出来 。其实这种情况一般是我们点击到了隐藏图标的 。该图标位于文档的右上方,当文档的编辑窗口都显示时一般是箭头向上 , 如图3:

4、当我们点击它时即马上会隐藏其相关的编辑窗口,而其图标的箭头则会向下 , 如图4:

5、在我们需要相关的窗口,或者说在编辑文档中常用到相关的窗口时我们只需点击该图标箭头即可恢复相关的编辑窗口 。如图5:

