怎样将数据做成图表 怎么将WPS表格数据制作成图表
经验直达:
- 怎么将WPS表格数据制作成图表
- 怎样将数据做成图表
- WPS怎么把数据转成折线图
一、怎么将WPS表格数据制作成图表
wps将表格数据放在图表下面:
工具:wps中的excel
把图表元素里面的数据表打上勾,这样在图表下面就会有表格数据了
您好,下面通过一个实例来说明创建图表的具体操作步骤:选定用于创建图表的数据,在下图所示的工作表中,选择A2:E6单元格区域 。在“插入”选项卡上的“图表”组中,单击“图表”,打开如下图所示的“图表类型”对话框 。单击所需要的“图表类型”和“子图表类型”,这里选择“柱形图”的“簇状柱形图” 。单击“下一步”按钮,打开如下图所示的“源数据”对话框 。该对话框中有“数据区域”和“系列”两个选项卡 。“数据区域”选项卡中的选项用于修改创建图表的数据区域;“系列”选项卡中的选项用于修改数据系列的名称、数值以及分类轴标志 。单击“下一步”按钮,打开如下图所示的“图表选项”对话框 。该对话框中有“标题”、“坐标轴”、“网格线”、“图例”、“数据标志”和“数据表”6个选项卡 。通过对相应选项卡中的选项设置可以改变图表中的对象 。例如,在“标题”选项卡中的“图表标题”文本框中输入“2012年销售额统计”,在“数值(Y)轴”文本框中输入单位“万元” 。单击“完成”按钮,即可在当前工作表中插入一个图表,如下图所示:
二、怎样将数据做成图表
在excel中,选择要制作图标的内容 , 然后在插入选项中,选择图标按钮,即可生成要制作的图标 。具体步骤如下:
工具/原料:LenovoY460、Windows10企业版、wps office13.0.503.101
1、打开表格 , 编辑excel,选择要制作图表的内容 。
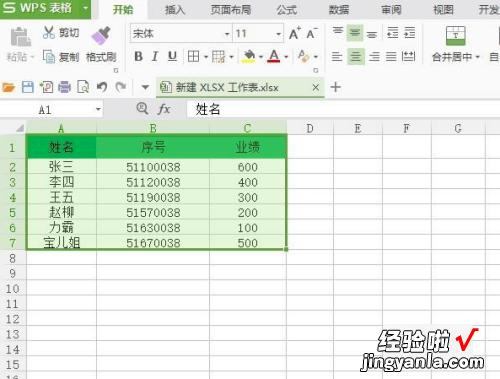
2、然后选择插入,点击图表 。
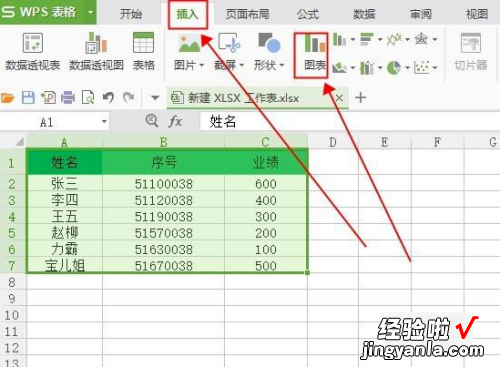
3、选择一种图表样式,然后点击确定 。
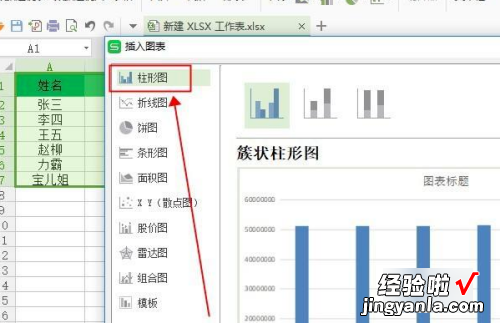
4、返回excel内容,修改表格内容,图表会联动变化 , 即可完成图表制作 。
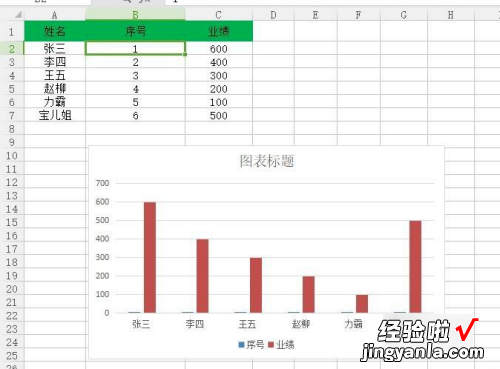
三、WPS怎么把数据转成折线图
直接选中数据后,生成折线图就可以了 。下面我就演示一下具体的操作步骤 。
演示设备:联想拯救者刃7000K,软件版本:WPS11.1.0.12313
1、打开需要处理的WPS数据表格,如下图;
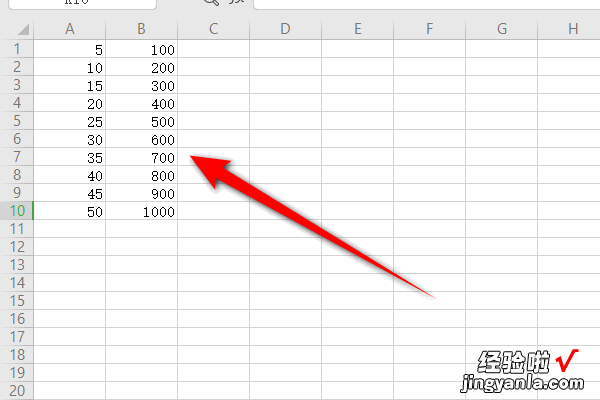
2、选中数据后,点击菜单栏的【插入】,选中图表,然后选择折线图;
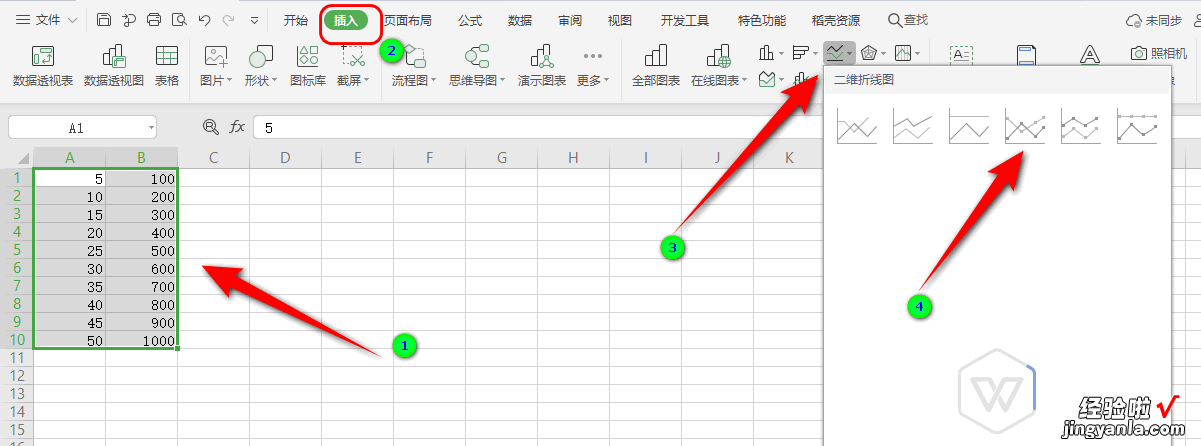
3、这样图表就生成好了,如下图;
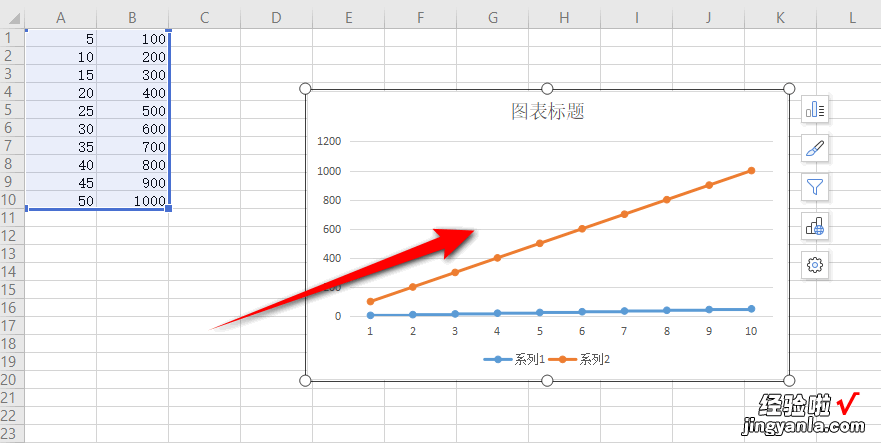
4、点击图表右边的图标,把轴标题和数据标签勾选上,这样图表就可以编辑和显示数据了 。
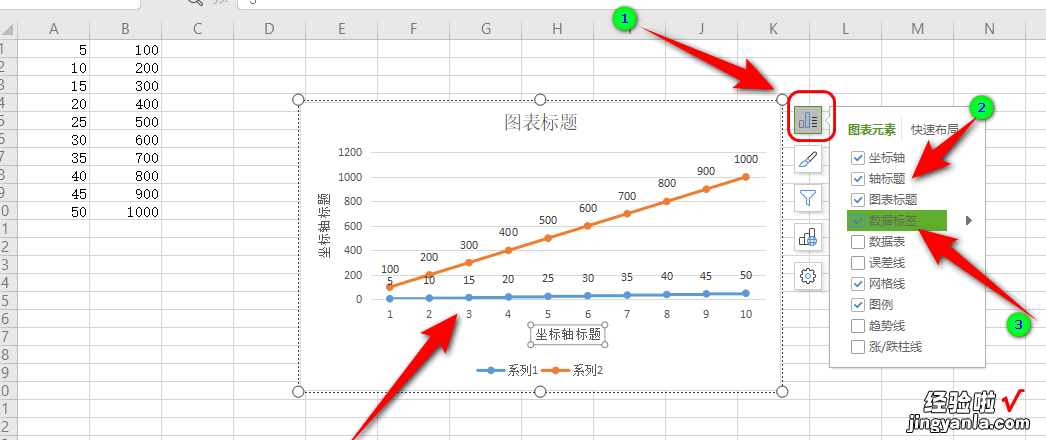
【怎样将数据做成图表 怎么将WPS表格数据制作成图表】这样操作下来,折线图就生成好了,快去试试吧~
