WPS表格如何按列插入数字序号 wps添加无标点序号
经验直达:
- wps添加无标点序号
- WPS表格如何按列插入数字序号
一、wps添加无标点序号
WPS是一款强大的文字处理软件 , 可以满足用户多种文字文档的编辑需求,比如添加序号就是其中一个操作 。本文将介绍WPS添加序号的简单方法 。
一、WPS的手动添加序号
WPS添加序号有自动添加和手动添加两种方法,这里将介绍WPS的手动添加序号的操作方法 。首先,打开WPS文字,在文档内容中选中要添加序号的文字,然后点击文字格式设置中的“编号” , 进入编号设置界面,在里面可以选择添加的序号的样式,比如数字、字母、罗马数字等,点击“确定”后,文字就可以自动添加序号了 。
二、WPS的自动添加序号
WPS的自动添加序号比手动添加序号更加便捷,操作方法也很简单 。首先 , 打开WPS文字,在文档内容中选中要添加序号的文字,然后点击文字格式设置中的“自动编号”,进入编号设置界面,在里面可以选择添加的序号的样式,比如数字、字母、罗马数字等,点击“确定”后,文字就可以自动添加序号了 。
三、WPS的删除序号
如果用户不想要文字添加序号,或者想要删除原来添加的序号,WPS也可以很方便的操作 。首先,将要删除序号的文字选中,然后点击文字格式设置中的“删除编号”,序号就可以被删除了 。
四、WPS的重新序号
WPS可以手动重新设置文字的序号 , 操作很简单 。首先,将要重新设置序号的文字选中,然后点击文字格式设置中的“编号”,在弹出的界面中可以重新设置文字序号,点击“确定”后 , 文字序号就完成重新设置了 。
五、WPS的序号设置
WPS添加序号时,可以根据用户的需求自定义序号的设置 , 比如编号的起始值、序号的格式等 。首先,将要设置的文字选中,然后点击文字格式设置中的“编号” , 在弹出的界面中可以设置编号的起始值、序号的格式等属性,点击“确定”后,序号就可以按用户自定义的设置添加了 。
以上就是WPS添加序号的简单方法,WPS添加序号可以用自动添加和手动添加两种方法,而且还可以自定义设置序号的属性,操作非常简单,新手使用也能很快上手 。
二、WPS表格如何按列插入数字序号
WPS表格按列插入数字序号可以按照以下步骤操作:
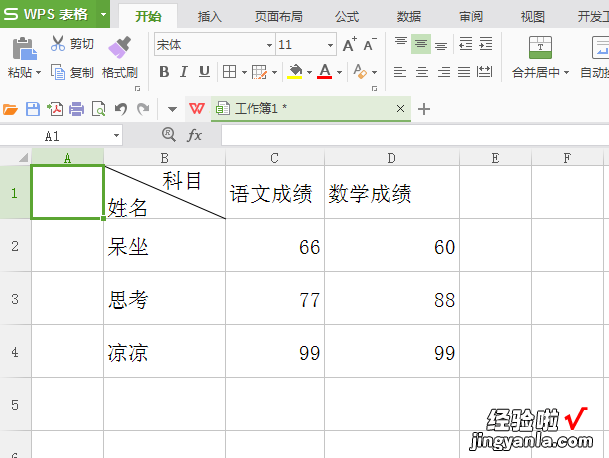
1、打开想要插入数字序号的表格 , 选择想要插入序号的列 。
如上图所示,先在姓名栏左边添加【序号】栏 。
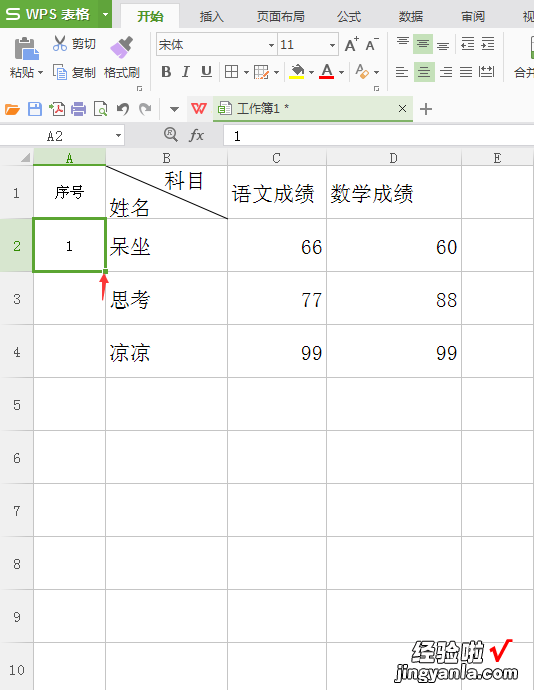
2、在【序号】列,先输入想要插入的数字序号格式,如1、2、3、4……则先输入“1”即可 。鼠标拖动数字 “1”单元格右下角的正方形,往下拖动 。
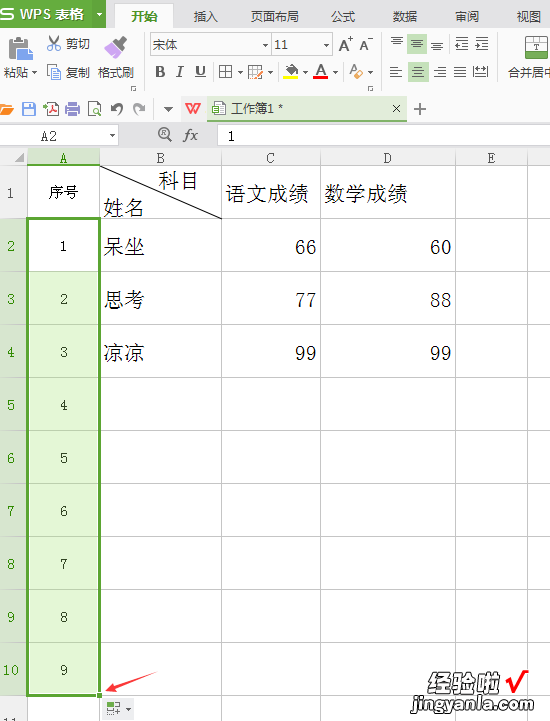
3、WPS表格功能会自动插入填充完整数字序号 。效果如上图所示 。
扩展资料
不同于WPS表格,WPS文字的项目编号就更为容易使用了 。文章中常会使用数字编号或者项目符号来列举条目,清晰美观 。在WPS文字中可使用自动编号功能来完成:
项目符号:用符号作为条目的标示;
编号:仅定义一级编号,适合较简单的文章结构;
多级编号:可定义多达9级的编号格式,适合复杂的文章结构 。
设置编号后键入内容 , 回车后编号和符号会自动延续,其中编号的数字将自动加一 。如不需要延续,请按 Backspace 键删除 。
WPS文字提供了更适合我们国家的本土化编号习惯的编号列表和编号格式 , 如:“①”、“1)”、“第一节”等等 。
【WPS表格如何按列插入数字序号 wps添加无标点序号】资料来源:WPS文字官网:关于项目符号和编号列表-项目符号和自动编号
