wps文字怎么查看文档历史记录 wps如何显示修改记录
经验直达:
- wps如何显示修改记录
- wps文字怎么查看文档历史记录
- wps如何查看pdf文件修改了哪里的文件
一、wps如何显示修改记录
- 首先点击上方的“审阅” 。
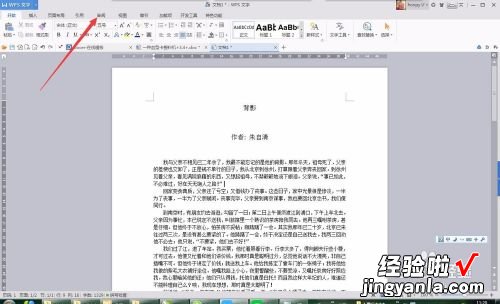
请点击输入图片描述
- 在弹出的栏目中,看到“修订” 。如果想对旁注显示的部分选项进行修改 , 可点击显示标注,然后在其下拉菜单中选中或取消 。
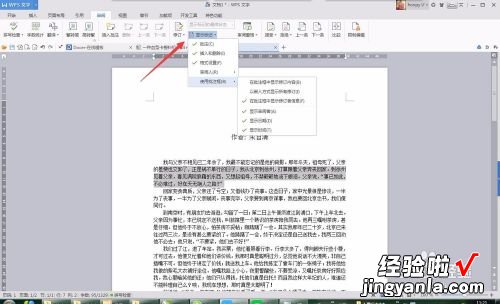
请点击输入图片描述
- 然后将“修订”点中,让修订处于有效状态下时,该按钮显示为灰色 。此时,进行删除或增加时,系统都会自动生成旁注 。
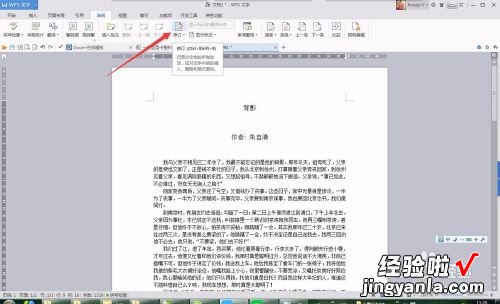
请点击输入图片描述
- 当处于“修订”状态时,删除文字,在右边会自动提示删除 , 并将删除的文字添加删除线 。

请点击输入图片描述
- 当处于“修订”状态时,添加文字会在右边显示增加文字 , 并将添加的文字红色显示 。

请点击输入图片描述
- 如果非删除或增加的情况下 , 想对文字的部分进行旁注,可以在“审阅”窗口下 , 选中旁注的文字或位置,然后点击“插入批注”,然后输入批注内容即可 。
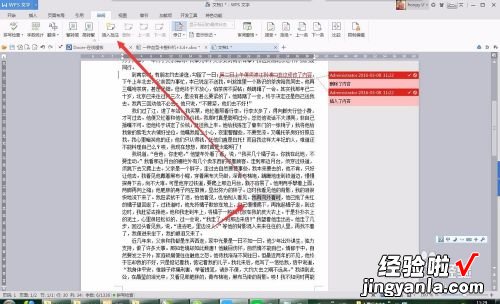
请点击输入图片描述
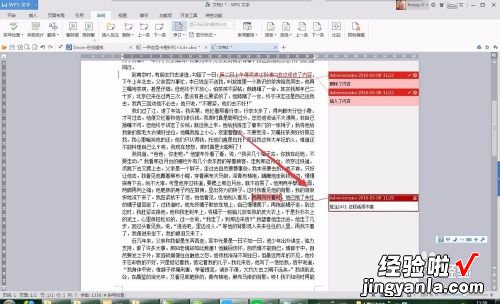
请点击输入图片描述
二、wps文字怎么查看文档历史记录
在wps文字中是会显示近期打开的文档,我们可以对其显示的数量进行设置,具体的操作是怎样的呢?下面就让我告诉大家wps文字查看编辑历史记录的方法 。
wps文字查看文档历史记录的方法
一、在电脑桌面的wps文字程序图标上双击鼠标左键 , 将其打开运行 。如图所示;
二、在打开的wps文字窗口中,点击左上角的“wps文字”命令选项 。如图所示;

三、在弹出的“wps文字”命令选项对话框中 , 选择并点击“选项”命令选项 。如图所示;

四、点击“选项”命令选项后,这个时候会弹出工作簿的“选项”对话框 。如图所示;

五、在“选项”对话框中,选择左侧窗格的“常规与保存”选项卡 。如图所示;

三、wps如何查看pdf文件修改了哪里的文件
这个wps如何查看pdf文件修改了哪里的文件问题我之前遇到过,挺容易解决的,接下来就跟大家讲讲应该怎么操作:
工具:Windows10 , wps160.23142
第一步,打开WPS文字或者Word文档,选择审阅菜单栏下的比较工具,在下拉菜单中选择比较选项 。(如下图所示)
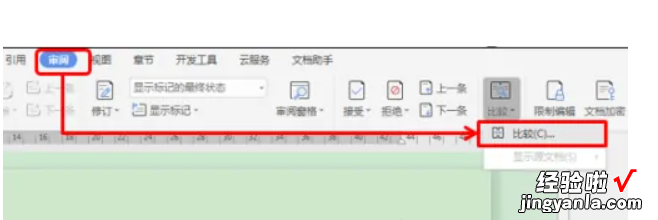
第二步,系统会弹出一个比较文档窗口,我们在原文档处,点击下拉箭头 , 在下拉菜单中选择原文档,在修订的文档处,点击下拉箭头,选择现在的文档 。(如下图所示)
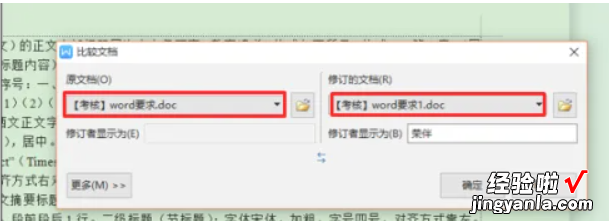
第三步,然后点击确定,系统就会自动生成另外一个文档,里面显示的有比较结果文档,原文档内容,修订后的文档内容,我们就可以清楚的看到,修改过的文档用红色标记了出来 。(如下图所示)
【wps文字怎么查看文档历史记录 wps如何显示修改记录】
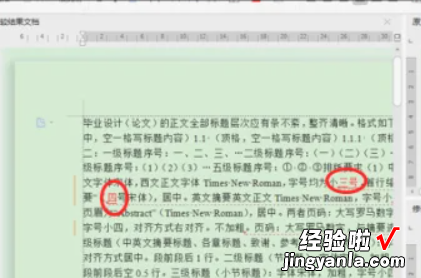
总结:以上就是解决wps如何查看pdf文件修改了哪里的文件问题的所有步骤啦,对你有用的话记得帮忙点赞点关注呀~
