WPS文字表格格式怎么锁定 wps表格中如何锁定单元格
经验直达:
- wps表格中如何锁定单元格
- WPS文字表格格式怎么锁定
- wps表格怎么锁定
一、wps表格中如何锁定单元格
- 如何对整个表格进行锁定?
①同时按住Ctrl A,选中整个单元格,如图

请点击输入图片描述
- ②选中以后 , 单击鼠标右键,然后选择”设置单元格格式“,然后在弹出的对话框中选择"保护“,然后把"锁定"前面的勾号选中 , 一般默认的都是选中的

请点击输入图片描述
- ③接着继续选中单元格,然后点击表格工具栏的"审阅",我们可以看到在右下有“保护工作表”选项 。点击它会弹出要求对单元格加密的对话框 , 输入密码就完成了对整个单元格的锁定(务必记住密码 , 因为丢失密码将无法恢复)
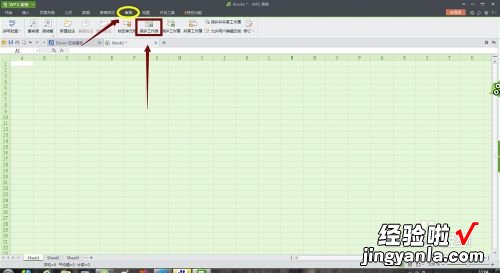
请点击输入图片描述
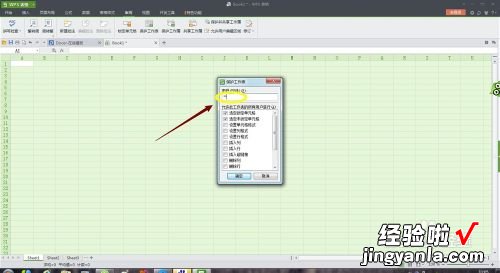
请点击输入图片描述
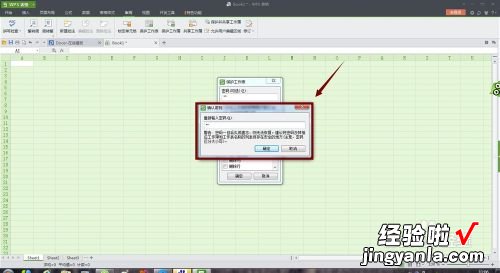
请点击输入图片描述
- ④此时 , 就完成了对整个Sheet1表格的锁定,这时我们是无法编辑的,一旦输入任何内容都会有提醒“不能再保护的工作表上修改被保护的只读单元格” , 如图 。
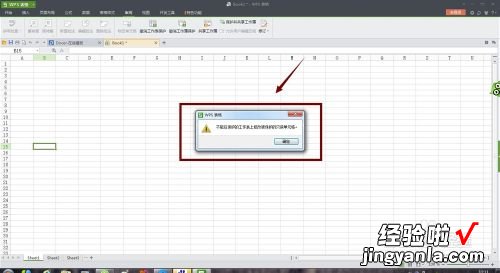
请点击输入图片描述
- 如果想要对锁定的单元格进行修改或者编辑,只能通过“审阅”下的“撤销工作表保护”,然后将我们之前设置的密码输入才可解锁
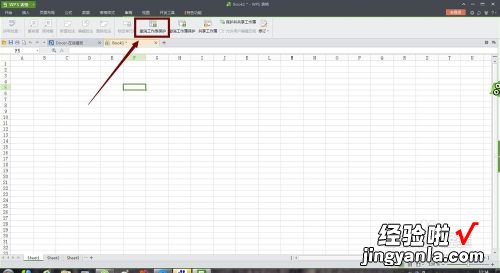
请点击输入图片描述
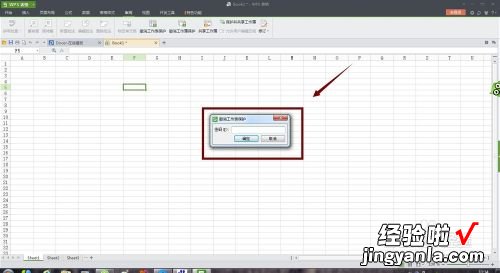
请点击输入图片描述
- 如何对指定的某个单元格锁定?
方法和对整个单元格锁定是一样的,我们只需要选中我们要锁定的单元格,然后依照以上整个单元格的操作方法即可实现
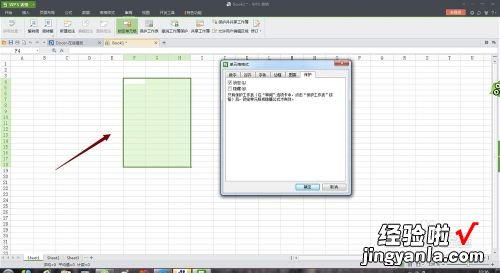
请点击输入图片描述
- 以上小编说的锁定就是将单元格保护起来,以防止被他人随意改动,不过后来小编发现所谓的"锁定"可能还有另外一层意思,那就是将某几行或者某几列单元格锁定,以防止这些单元格随着鼠标滑动而看不见,一般来说第一行和第一列被锁定的概率大,那么如何锁定呢?比如我们要锁定下图中的第A列和第4行应该如何操作呢?
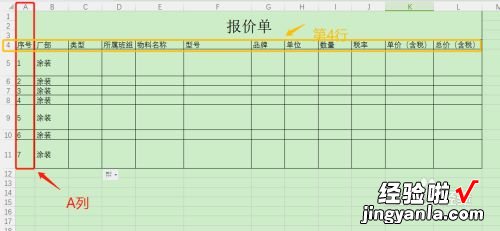
请点击输入图片描述
- 正常情况下,我们往下滑动鼠标或者向右移动滚动条 , 刚才的A列和第4行就看不到了,如果要锁定它们,那么就要选中它的下一行/下一列 , 然后切换至"视图"-"冻结窗格"即可 , 锁定列也是这个方法;
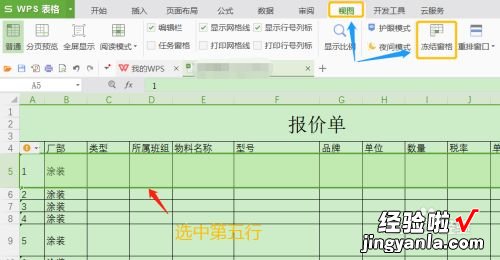
请点击输入图片描述
二、WPS文字表格格式怎么锁定
对于锁定行高,选定要锁定的表格行(只能整行锁定),选择:菜单-》表格-》表格属性 , 弹出表格属性对话框-》选择:行-》尺寸-》勾?。褐付ǜ叨龋柚媚阋瓒ǖ母叨戎?》行高值:选择“固定值” 。
对于列宽,一般自动设置为锁定状态,不随文字自动展宽 。不需要特别锁定 。
对于表格大小 , 行高锁定后,一般不会变化 。
对于其它颜色、背景、格式等 , 设置后,一般也不会有变化 。
注意的是,锁定行高后,溢出文字无法显示,只能选定该格后缩小该格内文字 。
另外,如果要锁定整个表格 , 只留部分表格供其它用户填写 , 请使用窗体域功能配合保护文档功能实现 。
三、wps表格怎么锁定
- 第一步:打开需要进行锁定的wps表格 。
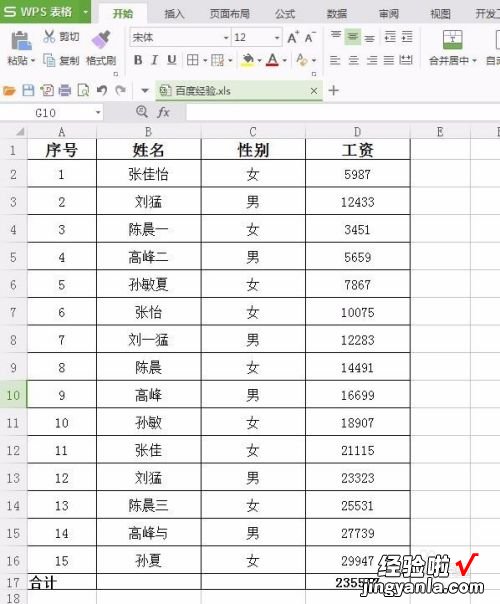
请点击输入图片描述
- 第二步:按Ctrl A选中全部单元格 , 取消“锁定单元格” 。
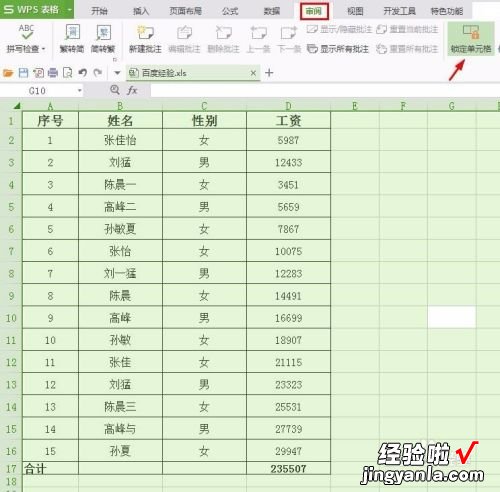
请点击输入图片描述
- 【WPS文字表格格式怎么锁定 wps表格中如何锁定单元格】第三步:选中需要锁定的区域,单击鼠标右键选择“设置单元格格式” 。
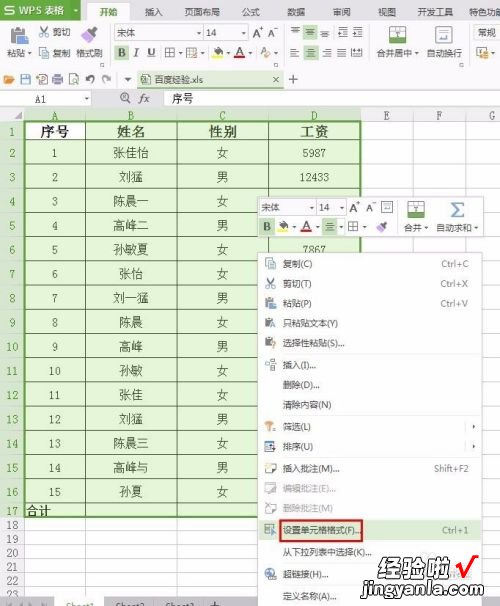
请点击输入图片描述
- 第四步:在“保护”中勾选上锁定,单击“确定”按钮 。
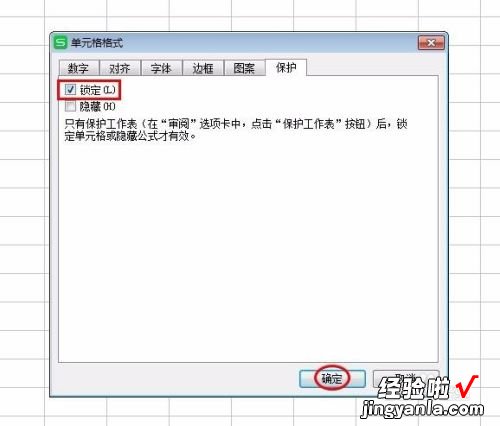
请点击输入图片描述
- 第五步:输入密码,选择用户可以进行的操作,单击“确定”按钮 。
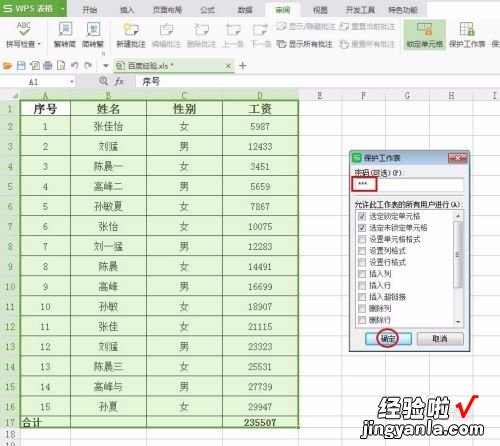
请点击输入图片描述
- 第六步:再次输入密码,单击“确定”按钮 。
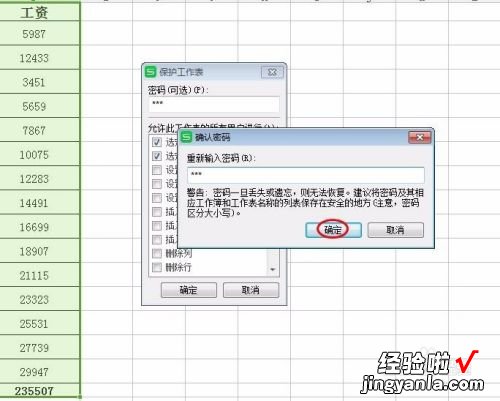
请点击输入图片描述
- 第七步:对锁定区域进行操作时就会弹出提示信息 。
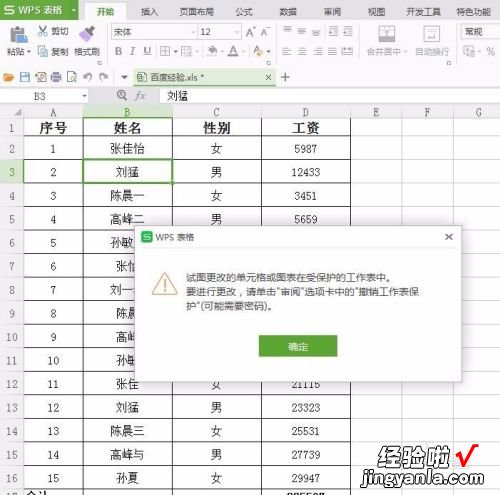
请点击输入图片描述
