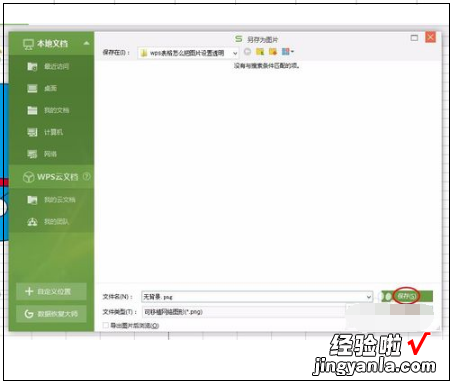经验直达:
- wps图表怎么只有一种色系
- wps表格怎么设置颜色
- WPS图表底色怎么设置为透明
一、wps图表怎么只有一种色系
图表没有设置
本期就给大家讲解分辨数据是否达标的另一种方法——设置图表数据不同颜色 。
以此数据表为例,假若我们达标数据为2000.
?首先我们插入两个辅助列,为达标列和未达标列 。
在达标列中输入公式=IF(B2>=2000,B2,0) 。
意思是若B2数据大于等于2000,则返回本数据,否则返回0.
在未达标列中输入公式=IF(B2<2000,B2,0) 。
意思是若B2数据小于2000,则返回本数据 , 否则返回0.
?然后选中数据区域,插入柱形图 。
点击图表,右键点击“选择数据”,取消勾选B列数据 。
?此时 , 我们可以见柱形图中的距离分布不均匀 。
选择任意一个数据系列,右键点击“设置数据系列格式” 。
在“系列重叠”中输入100%,即可均匀分布 。
这样就可以通过设置图表数据不同颜色来展现数据是否达标啦 。
二、wps表格怎么设置颜色
wps表格怎么设置颜色如下:
1.打开表格,点击“插入”,进一步点击“表格” 。
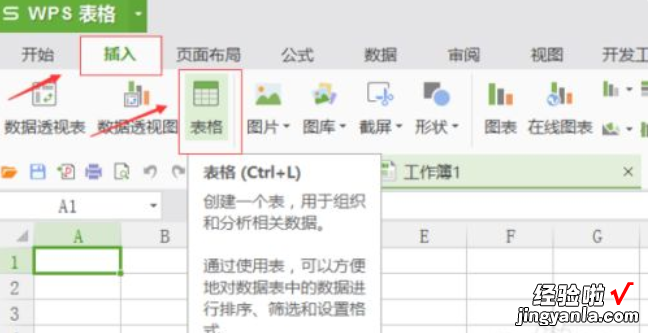
2.页面立即会弹出创建表小窗,在用户编辑栏内输入你想创建的表格行列信息,这里以6行8列为例,键入信息后 , 按“确定”键 。
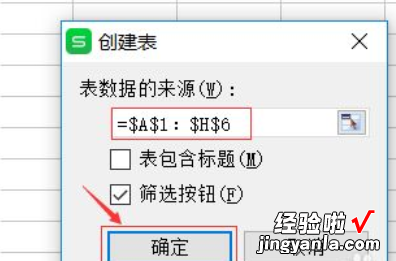
3.此处形成一个六行八列的表格,如图所示,初始颜色为蓝色 。
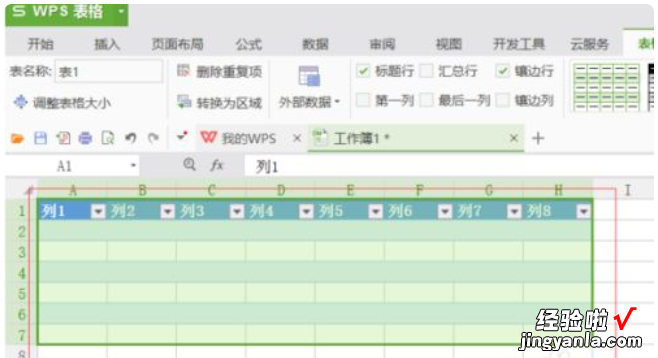
4.找到页面内“颜色”选项,并点击 。
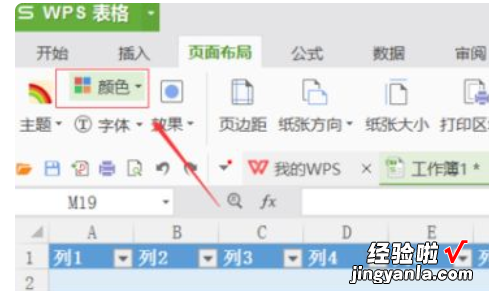
5.在此“颜色”选项内找到你所想要调整的颜色,点击色块即可 。这里以绿色为例 。
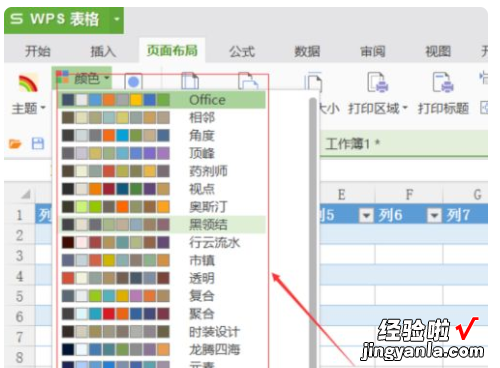
6.此时可以看见表格颜色已被设置为绿色颜色修改成功 。
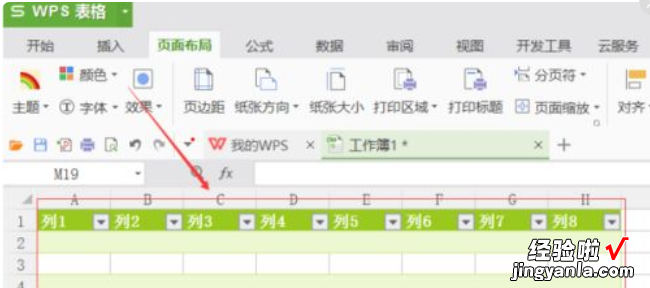
总结:1.打开表格,点击“插入” 。2.找到页面内“颜色”选项 。3.更改颜色 。
第二个操作方法:
操作方法
- 1
首先,我们打开我们的电脑,然后我们打开一个含有表格的wps表格文档,如图所示;
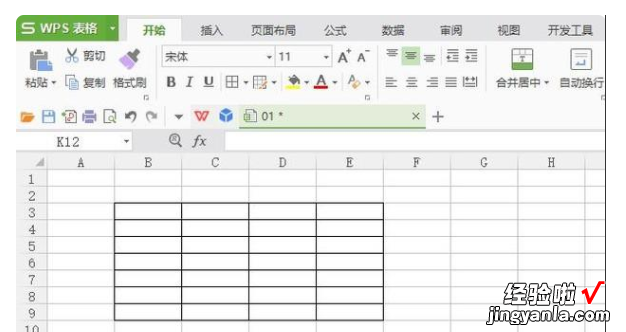
请点击输入图片描述
- 02.之后我们选中图示中表格的区域;
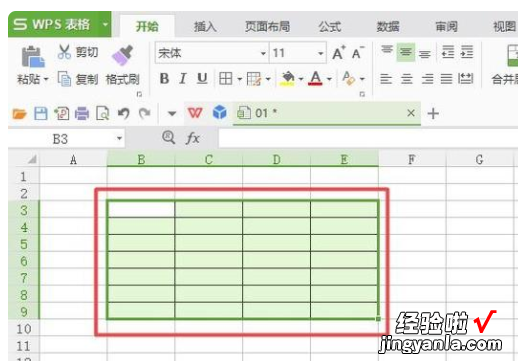
请点击输入图片描述
- 03
然后我们点击工具栏中的填充颜色的按钮,弹出的界面,我们根据我们的需求点击选择其中一个颜色;
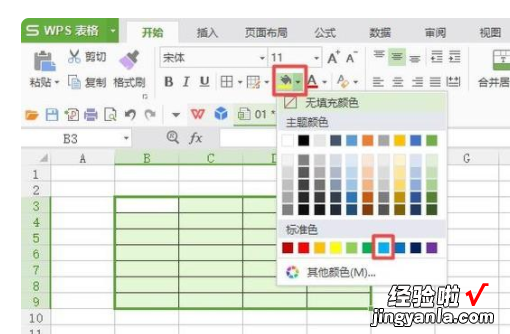
请点击输入图片描述
- 04
最终结果如图所示,这样我们就设置好表格底格颜色了 , 还是比较简单的 , 相信大家现在都会了 。

请点击输入图片描述
三、WPS图表底色怎么设置为透明
WPS图表底色设置为透明,步骤如下:
1、第一步:首先我们需要打开一个空白的wps表格,如下图 。
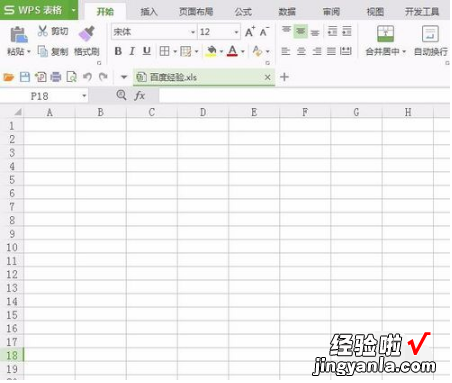
2、第二步:此时我们在菜单栏“插入”中选择“图片--来自文件” , 下图红色箭头所指的位置 。
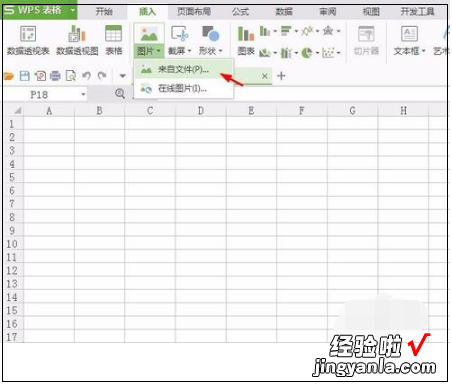
3、第三步:现在我们选择要把背景设置为透明色的图片,并打开,下图是蓝色图标 。
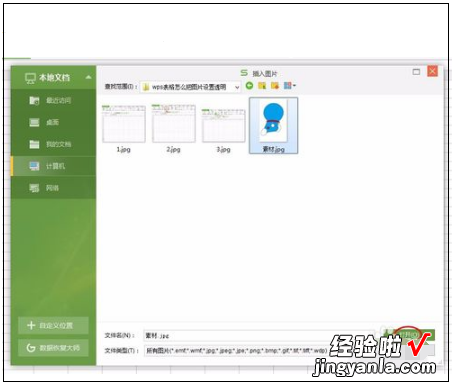
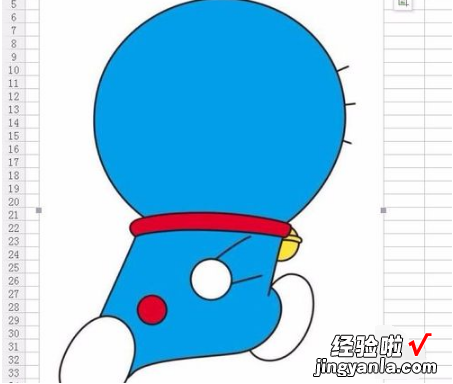
4、第四步:然后我们再单击“图片工具”中的“设置透明色”,下图红色箭头所指的位置 。
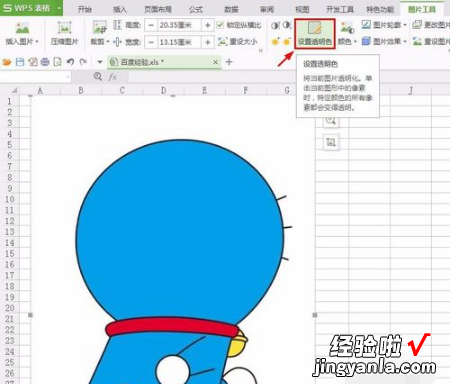
5、第五步:此时我们在图片中要去掉的区域 , 单击鼠标左键就可以了,如下图 。

6、第六步:选中图片单击鼠标右键,选择“另存为图片”,将图片保存至合适的位置 。
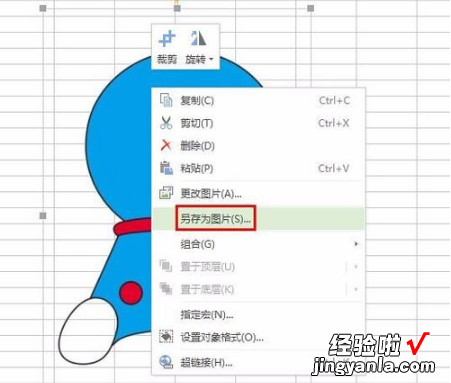
【wps表格怎么设置颜色 wps图表怎么只有一种色系】