wps怎么插入目录 wps中的工具栏中的插入流程图工具在哪呀
经验直达:
- wps中的工具栏中的插入流程图工具在哪呀
- wps怎么插入目录
- wps怎样插入目录项
一、wps中的工具栏中的插入流程图工具在哪呀
方法/步骤
- 在计算机桌面的Wps文字图标上双击鼠标左键 , 将其打开运行
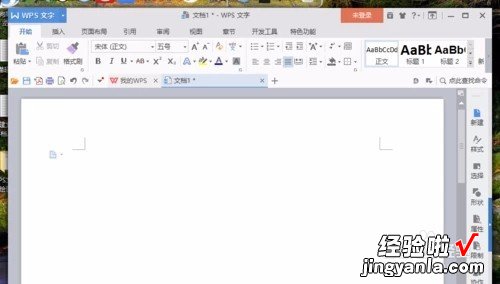
请点击输入图片描述
- 在wps文字编辑区域 , 打开“插入”菜单选项卡,并点击“形状”选项按钮
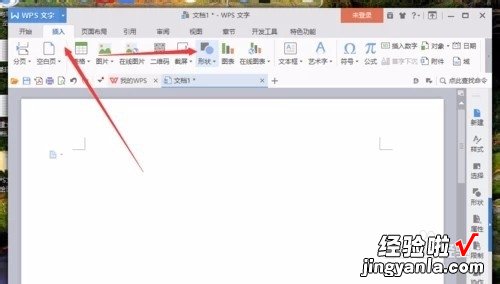
请点击输入图片描述
- 在弹出的形状选项框中 , 选择一个形状样式点击它 。
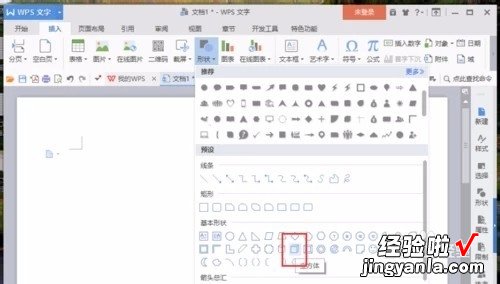
请点击输入图片描述
- 图形选择好以后 , 在Wps文档编辑区域将其画出 , 此时在菜单栏可看到“绘图工 具”菜单选项
【wps怎么插入目录 wps中的工具栏中的插入流程图工具在哪呀】
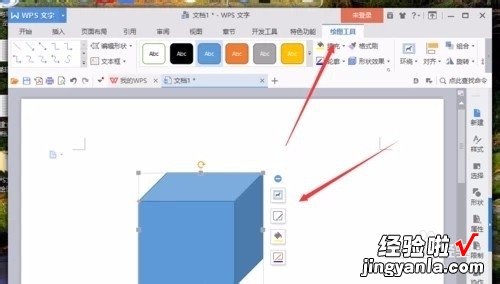
请点击输入图片描述
- 在wps文字编辑区域,打开“插入”菜单选项卡 , 并点击“图片”选项按钮,然后插入图片
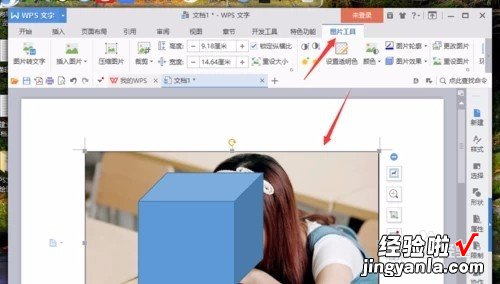
请点击输入图片描述
二、wps怎么插入目录
选择工具栏上的【引用】选项卡,在其下方的选项中选择【目录】功能中的【智能目录】,然后选择一种目录显示形式就可以了 。
工具/原料:DELL灵越15Pro、Windows11、WPS2022
1、在电脑上找到WPS程序 , 然后双击打开,接着将需要进行处理的word文字文档也同时打开 。
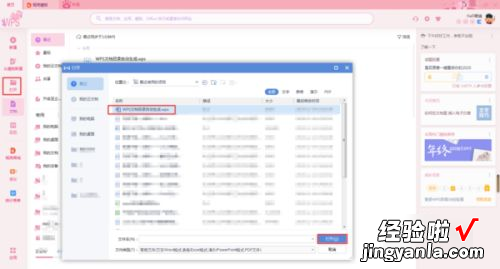
2、文档打开好以后,我们选中需要的设置为标题的内容,然后将其根据需要选择为【一级标题】、【二级标题】、【三级标题】 。

3、我们将鼠标的光标放到文章的第一页的最前面,然后点击工具栏上的【插入】选项卡,接着选择【空白页】当中的【竖向】空白页 。

4、然后我们选择工具栏上的【引用】选项卡,在其下方的选项中选择【目录】功能中的【智能目录】 , 然后选择一种目录显示形式就可以了 。
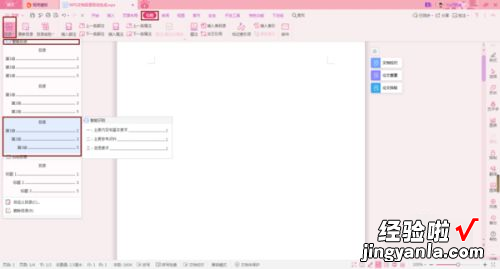
5、回到文档的第一页上,我们就可以看到,文档的目录成功的生成了 。

6、如果我们的标题发生了改动,那么此时我们怎么将目录进行更新呢?此时,我们点击引用选项卡下方的【更新目录】功能 。

7、然后在其弹出的【更新目录】窗口当中 , 选择【更新整个目录】选项,然后点击【确定】按钮 。最后回到文档界面当中后,我们就可以看到目录页成功的变成了我们修改后的标题内容了 。

=
三、wps怎样插入目录项
有很多朋友还不会使用wps插入目录项,所以下面小编就讲解了使用wps插入目录项的操作过程,来下文看一看吧 。
1.打开需要生成目录的文件 。
2.在开始的选项卡里可以看到标题1标题2标题3,这是标题的等级,然后选择作为第一级标题的文字内容 。
3.接着点击标题1 , 选中的文字内容就是第一级标题了 。
4.接着选择第二级标题的文字内容 , 然后点击标题2就是第二级标题了 。
5.不断重复以上步骤直到选择所有的目录内容 , 将光标移到要将目录插入的页码,然后选择引用选项卡里的目录 。6.选择自定义目录,选择线性,勾选显示页码等 。
7.点击确定目录自动生成 。
wps|
