经验直达:
- Word中如何设置文本轮廓
- wpsppt如何改变图片轮廓形状
- wps如何设置图片无边框
一、Word中如何设置文本轮廓
品牌型号:Lenovo E580
系统:Windows 10
软件版本:WPS Office 13.0.503.101Word中具有“文本轮廓”功能,这个功能可以帮助我们自定义设置文本框内文本的颜色、线条样式等 。下面分享下这个功能的具体操作 。
方法和步骤
1、新建一个Word文档 , 我们这个文档中插入一个文本框并输入文本内容 。
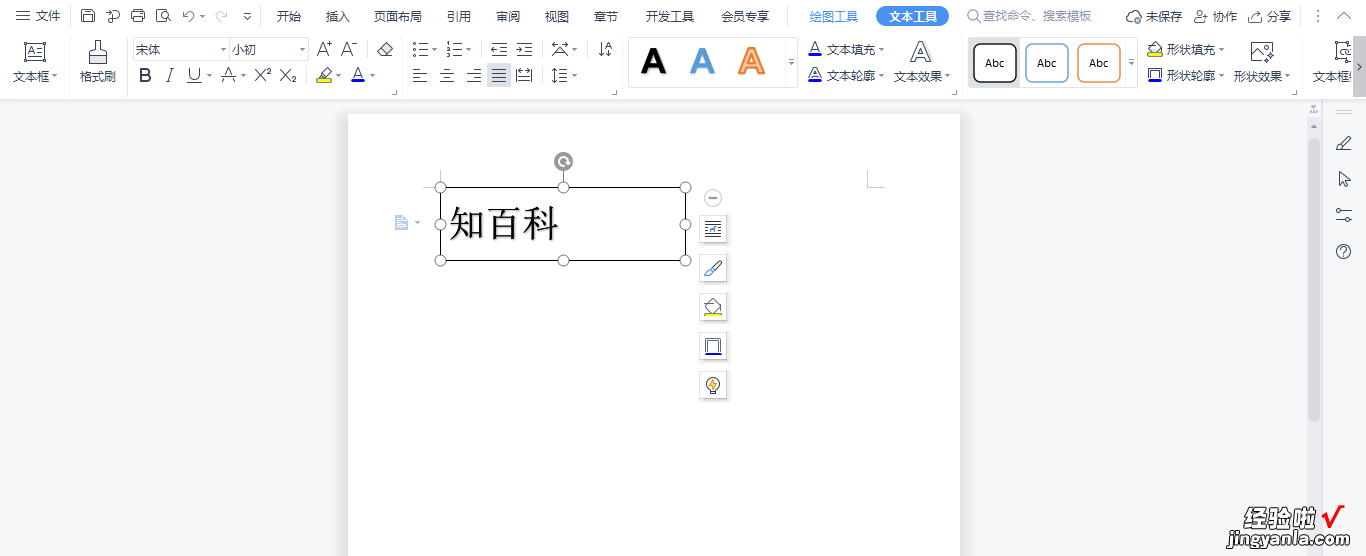
2、然后选中文本内容,点击上方菜单栏的【文本工具】,选择【文本轮廓】 。
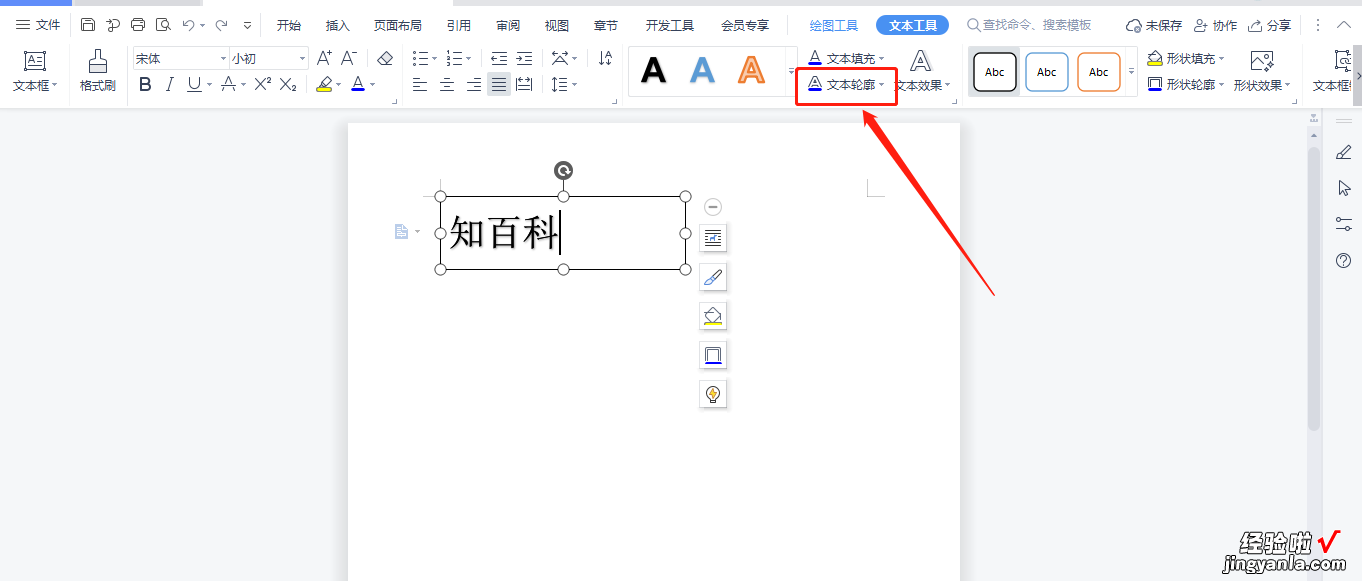
3、在这里,我们可以选择设置文件轮廓的线条颜色、线条线型 。
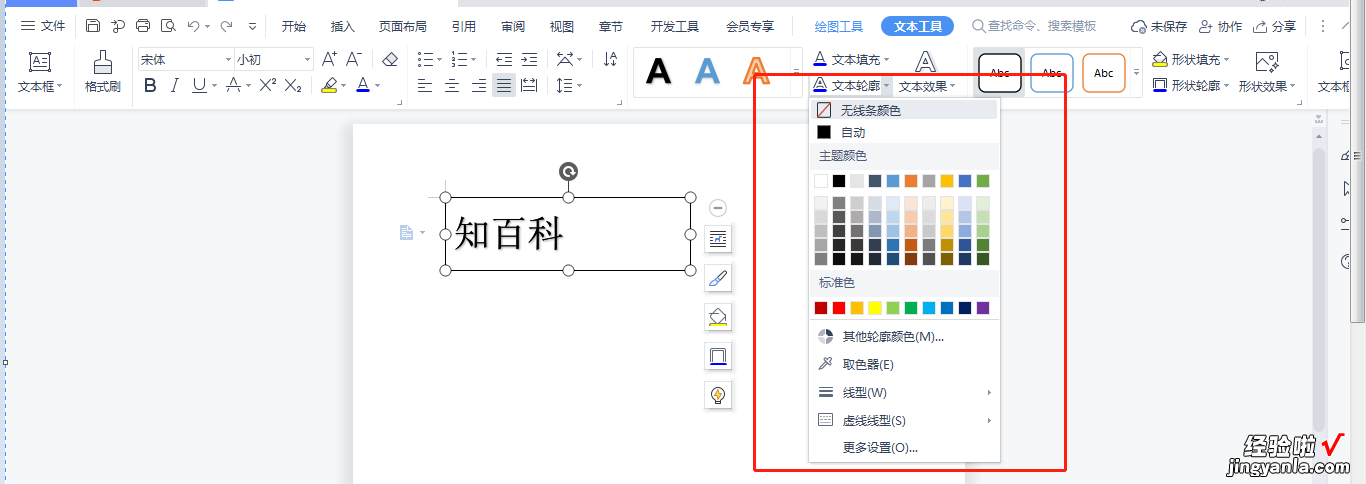
4、设置好后,再选中文本内容,点击“文本填充”,将文本填充为白色 。
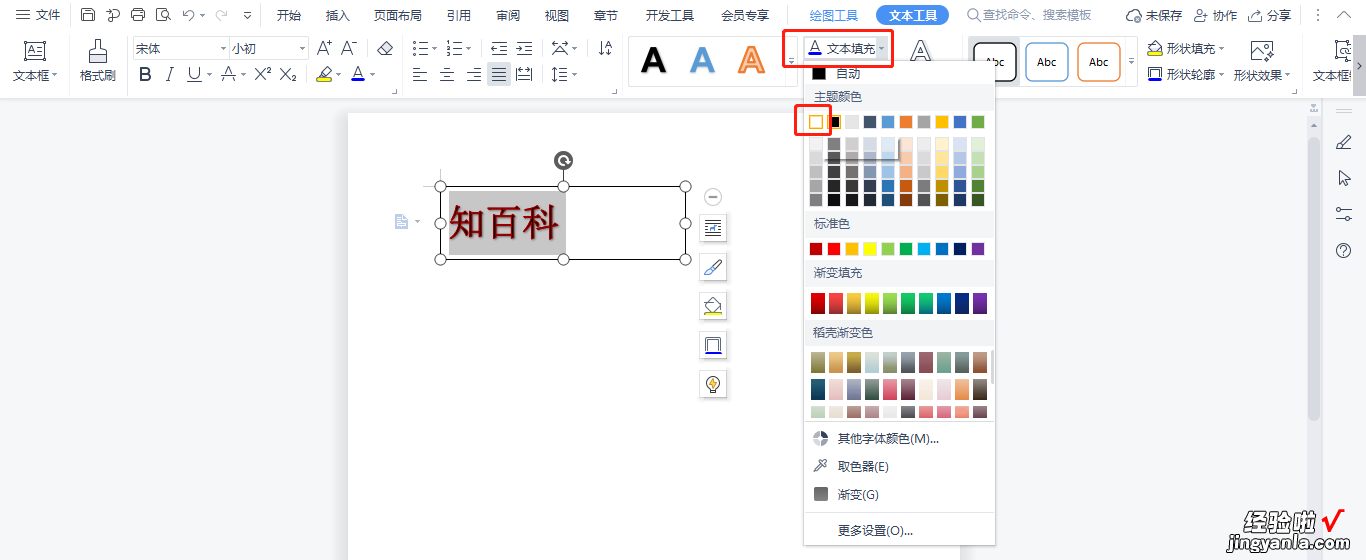
5、这样Word中的文本轮廓就设置完成了 。
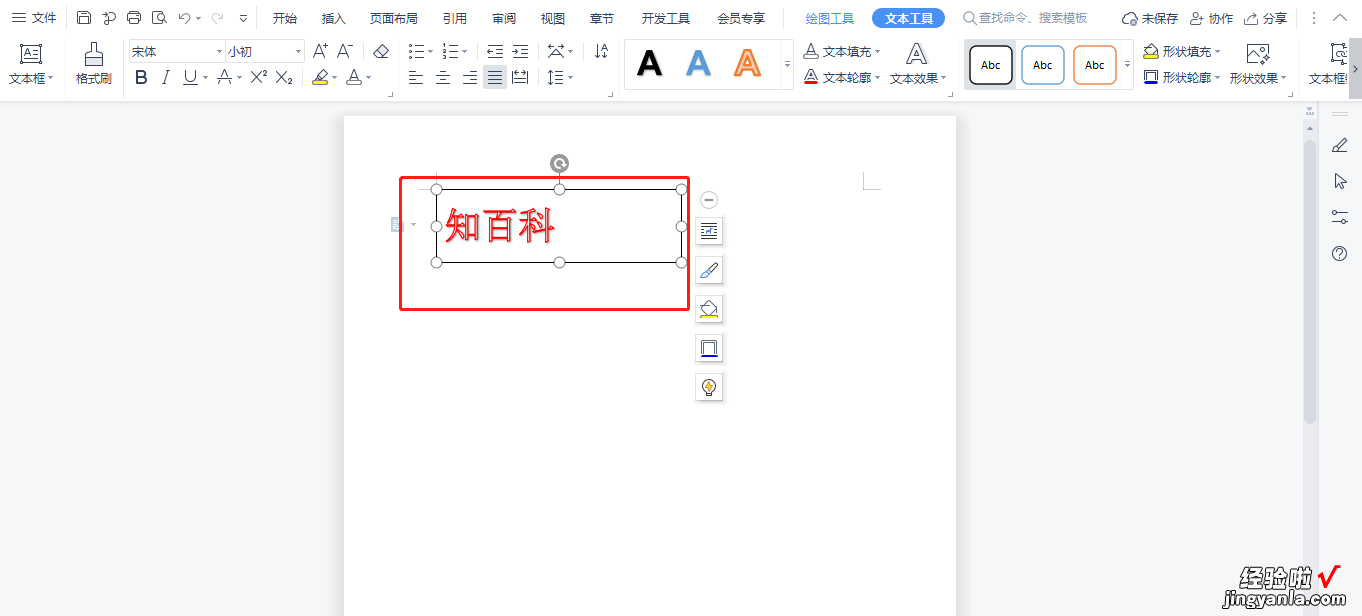
二、wpsppt如何改变图片轮廓形状
首先打开需要编辑的PPT文档 。
2、点击“插入”——“图片” 。
点击“来自文件”,选中需要插入的图片,单击打开 。
点击工具栏中的“形状” 。
选中自己需要的形状,并绘制出自己需要的大小 。
选中原有图片 , 并将需要部分移至形状下面 , 点击工具栏中裁剪 , 将图片按形状进行裁剪 。
将裁剪好的图片另存为桌面上,并将PPT中的图片删除 。
单击选中形状 。
点击页面右侧“属性”——“形状选项”——“填充与线条”——“图片与文理填充” 。
点击“本地文件” 。
选中图片,并点击“打开” 。
图片形状就改变成你想要的形状了~
三、wps如何设置图片无边框
- 第一步在我们的电脑上打开要设置图片边框的文档,如下图所示:

请点击输入图片描述
- 第二步点击文档上的图片 , 鼠标右键选择设置对象格式 , 如下图所示:
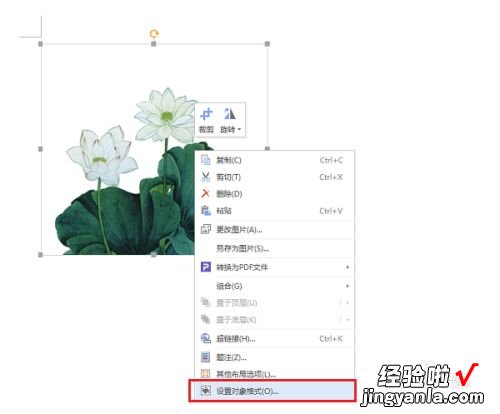
请点击输入图片描述
- 第三步点击设置对象格式之后,选择第四个设置图片边框图标,这里我们可以看到有很多精美的图片边框,并且可以调整边框粗细,选择需要的,如下图所示:
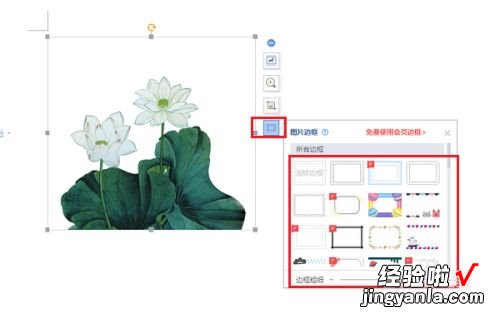
请点击输入图片描述
- 第四步我们可以看到已经给图片添加上边框了,如下图所示:

请点击输入图片描述
- 第五步在给图片添加边框之后,我们如果需要将边框显示的明显一些,可以点击图片工具界面下方的图片轮廓,设置轮廓的颜色,这里设置红色,如下图所示:
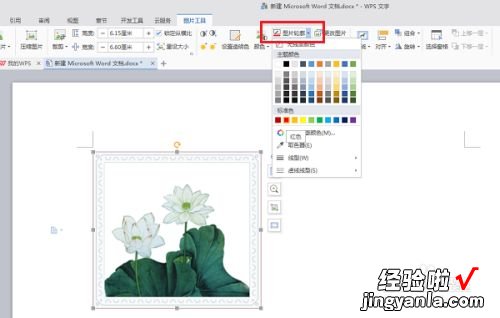
请点击输入图片描述
- 第六步我们可以看到图片的边框外面加了红色的轮廓 , 使图片边框显示的更明显一些,如下图所示:

【wpsppt如何改变图片轮廓形状 Word中如何设置文本轮廓】请点击输入图片描述
