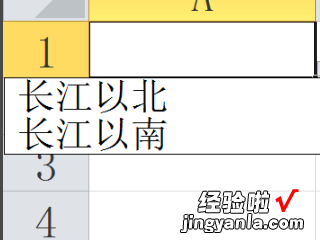WPS表格中如何设置分级 wpsexcel下拉菜单的区别
经验直达:
- wpsexcel下拉菜单的区别
- WPS表格中如何设置分级
- 怎么在WPS表格中制作一二三级下拉菜单
一、wpsexcel下拉菜单的区别
在表格中设置下拉菜单不仅可以提高录入效率,也可以有效避免别人填错,特别是当你的表格需要分发给很多人填写时 。这一篇文章将由浅入深详细说明WPS Excel中一级下拉菜单和二级下拉菜单的制作方法和注意事项 。
一级下拉菜单
WPS表格中有个专用的插入下拉列表按钮 。选中需要制作下拉菜单的单元格,点击“插入下拉列表”,手动输入下拉选项,或选取单元格数据作为下拉菜单选项 , 即可快速制作出一级下拉菜单 。
如果你用的是Excel , 就只能选择“数据验证”或“有效性”,设置“允许”为“序列”,接着输入来源 。
二级下拉菜单
二级下拉菜单的选项要根据一级下拉菜单内容而自动变化 。因此我们需将一级下拉菜单的选项定义为名称,再使用INDIRECT函数引用它 。
二、WPS表格中如何设置分级
1、首先 , 在当前中中需要对当前中来进行对数据上分组的设置 。
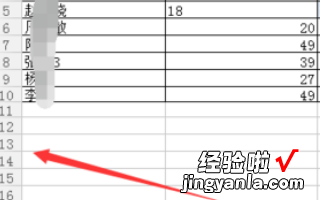
2、进行点击了wps的左上角中的 wps表格的下拉按钮 。
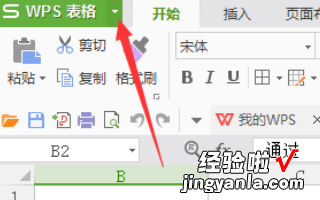
3、进行点击了下拉按钮之后,弹出了下拉菜单选中为 数据 的选项 。
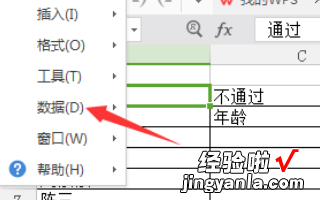
4、进行点击了数据选项之后,弹出了下一级菜单选中为 组级分级显示 的选项 。
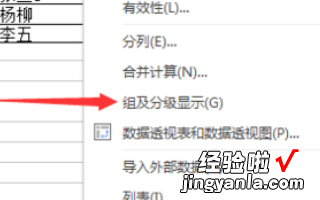
5、进行选中组级分级显示 的选项,弹出了下一级菜单选中为 组合 的选项 。
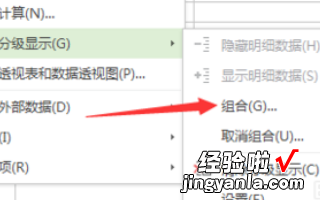
6、选中组合之后,弹出了创建组 界面当中 , 勾选上 行 的选项,点击 确定 的选项 。
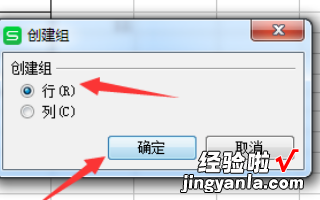
7、在当前汇总wps的表的数据就添加上了一个分组 数据 。
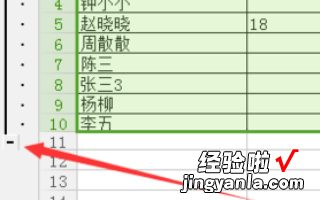
三、怎么在WPS表格中制作一二三级下拉菜单
1、打开一个EXCEL文件,选择一张Sheet表作为数据源,将一级菜单放在同一行,二级菜单放在一级菜单下方 。
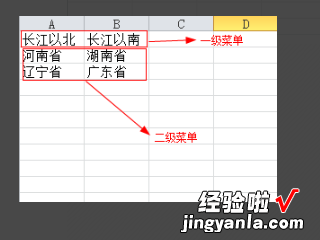
2、 将二级菜单放在同一行,将三级菜单放在二级菜单下方 。
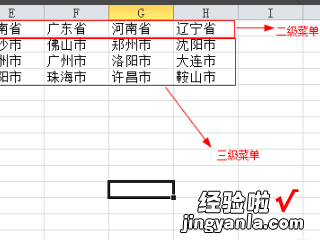
3、在公式选项卡中选择数据源后创建名称 。
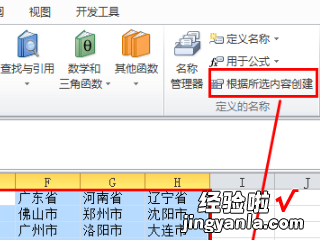
4、选择需要使用一级菜单的区域,选择数据选项卡,设置数据有效性 , 选择序列,在数据有效性的来源内选择一级菜单单元格 。
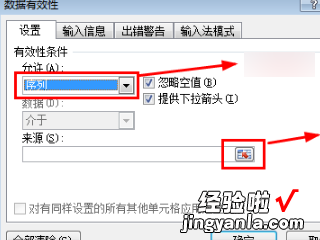
5、选择需要使用二级菜单的区域,点击数据有效性,选择序列,在“来源”中输入“=indirect(A1)”,点击确定 。
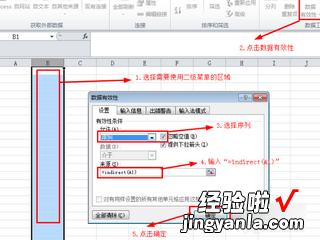
6、选择需要使用三级菜单的区域,点击数据有效性,选择序列,在“来源”中输入“=indirect(B1)”,点击确定 。

7、最终效果如下 。
【WPS表格中如何设置分级 wpsexcel下拉菜单的区别】