经验直达:
- WPS电子表格怎么排序阿
- 怎么让wps的序号自动排序
- wps表格序号怎么自动排序
一、WPS电子表格怎么排序阿
1、在表格序号第一个位置 , 输入1,鼠标移动到该框的右下角,等待鼠标指针变成黑色十字的时候,按住左键往下拖动 。鼠标指针状态不同,所对应的功能也不一样 。一定要注意 , 不然用不了所需要的功能 。
2、拖动过程中是这种状态,到满足需要的序号数目后,松开左键 。看左侧表格自带的序号,我们需要的序号是比它小几个数的 。
3、序号生成了 。这种方法对序号较少的表格适用 。
4、当有一行的数据不要了 , 在删除后,会发现序号的排列数不对了 。对序号多的表格不可能一个个的更改序号 , 这就需要让序号有自动排序的能力 。
序号自动排序的添加方法:
1、点击选择第一个序号的位置,选择菜单栏中的“公式”中的“查找与引用”,点击它,在弹出的窗口中选择“ROW”函数 。如果想了解这个函数的意义,可在空白处选择“插入函数”,点击函数名,在下面就有具体的说明 。
2、表格中的输入框就出现图中的内容 。不用管弹出的窗口 , 点击输入框,在括号后面输入-1.目的是让输入的序号比表格自带的序号数值少1.序号1前的表格自带的序号数减去1等于几,在函数后面就减几 。比如:表格自带序号是3,自定序号是1,在括号后面就输入-2.
3、输入内容后确定 。
4、输入框中就变成数字了 。
5、选择1所在的输入框,当输入框右下角变成黑色十字时,按住左键向下拖动鼠标,到指定的行数后松开左键 , 序号就自动产生了 。这种方法适用于序号较多的表格 。
自动排序删除行后效果:
1、表格连续多?。旱慊骺急砀?,按住Shift键,点击结束表格 。看啊,全部选中了 。
2、表格单选多行:点击表格前面的自带序号处 , 选中整个行,按住Ctrl键,选择其它行 , 同样是点击表格自带序号处 。
3、删除单选多行:在所选择的任意一个行上,按右键调出菜单,点“删除” 。选中的行就消失了 。如果选择时点击的不是自带序号处 , 会弹出窗口询问,选择想删除的内容即可 。
4、删除行后,序号自动排序了 。
追问:
答非所问 。。
追答:
1.首先看到这张图表 , 我们现在要做的就是按照按照加班费的高低排序,这样谁加的班多少就一目了然了 。
2.如图,选中除标题外的其他有数据的单元格,因为数据的单元格是合并的,如果选中的,可能造成排序的功能不能用,记住一定要选对区域哦 。右上角工具栏里面有“数据”栏 , 点击后面的小三角进入,选择“筛选” 。
3.这时你会看到表格发生了变化 。第2列中的单元格中都有一个下拉的小框,这就是筛选的标志 。
4.我们是要按照领取加班费的高低排序的,所以要点击最后一排的筛选下拉按钮 。
5.如图,出现了升序和降序的选项这样我们可以随便选择了,选择降序的话就是从高到低,升序就是从低到高 。
二、怎么让wps的序号自动排序
wps序号自动填充排序:
工具/原料:联想YANGTIANS516、Windows7、wps2019
1、第一步:打开一个需要设置自动填充序号的wps表格 。
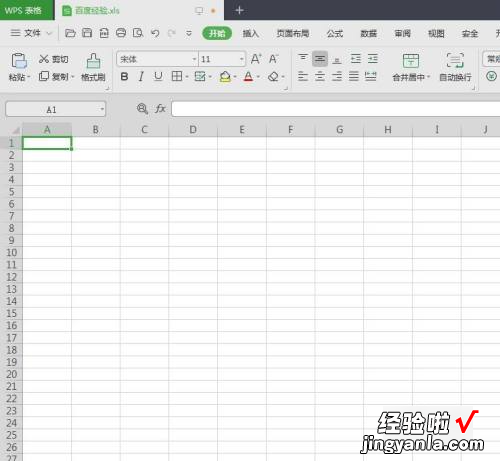
2、第二步:在序号所在单元格,输入起始序号 。
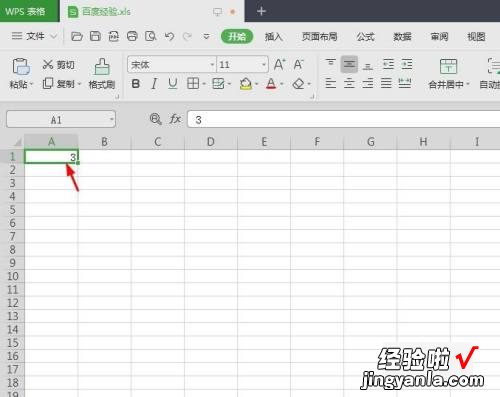
3、第三步:选中序号所在单元格,选择菜单栏中的“行和列”选项 。
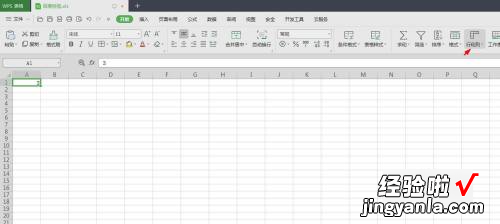
4、第四步:在“行和列”下拉菜单中,选择“填充--序列” 。
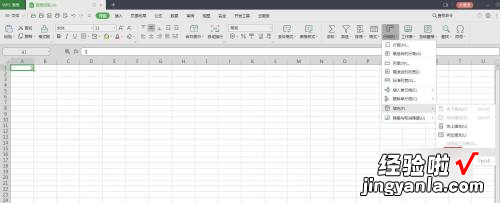
5、第五步:如下图所示,弹出“序列”设置对话框 。
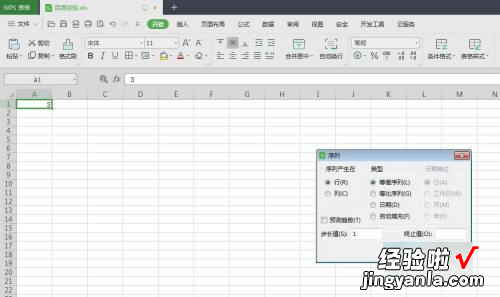
6、第六步:在“序列”对话框中,勾选上“等差序列”,选择“列” , 并在终止值处输入100,单击“确定”按钮 。
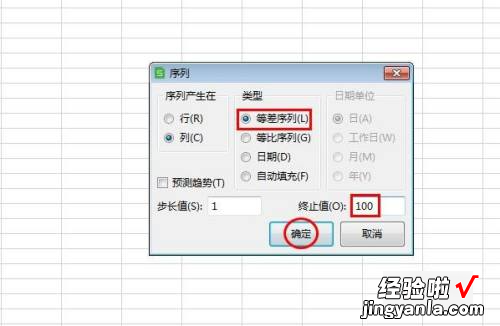
7、如下图所示,wps表格中自动填充序号设置完成 。
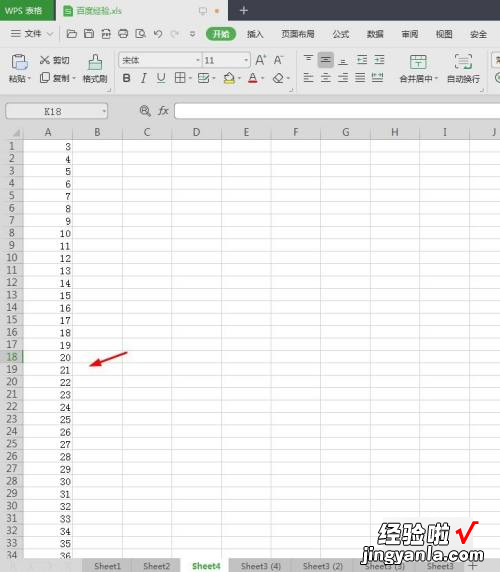
三、wps表格序号怎么自动排序
- 1点击脑桌面WPS图标 , 点击表格点击打开表格,
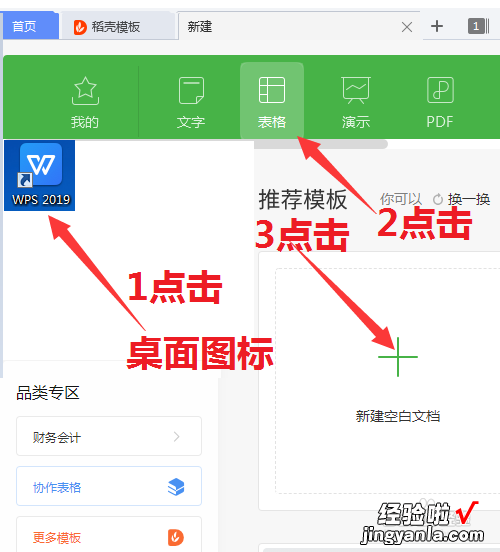
请点击输入图片描述
- 2选择序列号第一格,输入起始序列号1,把鼠标移到选中单元格右下角,出现黑色实心 号
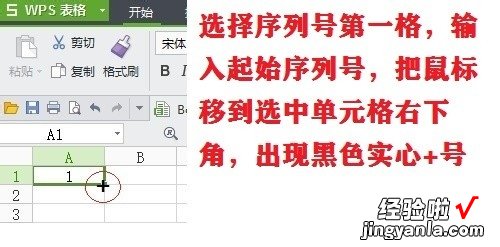
请点击输入图片描述
- 3按住鼠标左键向下拉,旁边会同时出现所到单元格的序号
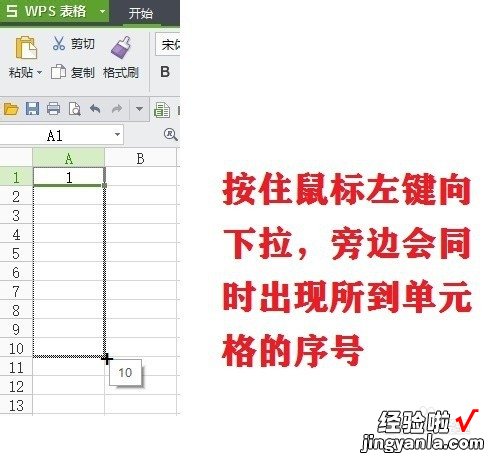
请点击输入图片描述
- 4直到出现你要的序号区间 , 松开鼠标 , 完成 。
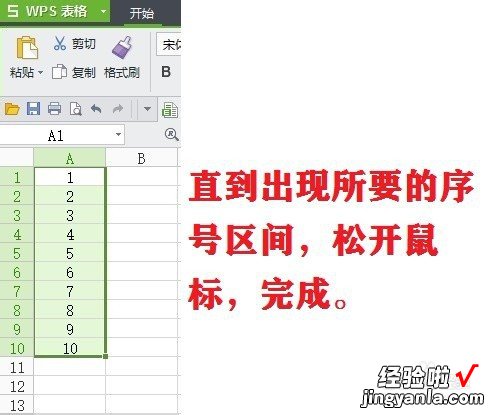
请点击输入图片描述
- 5光标可在别的地方点击一下,使之成为非选中状态 。
END
总结: - 1打开表格,
2输入起始序列号1
把鼠标移到选中单元格右下角,
出现黑色实心 号
3按住鼠标左键向下拉,
旁边会同时出现所到单元格的序号
4直到出现所要的序号区间,
松开鼠标,完成 。
5光标可在别的地方点击一下,
【怎么让wps的序号自动排序 WPS电子表格怎么排序阿】使之成为非选中状态 。
