经验直达:
- WPS里切片器可以只显示部分月份和合计么
- WPS把一个月的每一个小时都显示出来
- excel怎么添加sheet带月份wps
一、WPS里切片器可以只显示部分月份和合计么
1、第一步在我们的电脑里面打开要使用数据透视表切片器的表格,
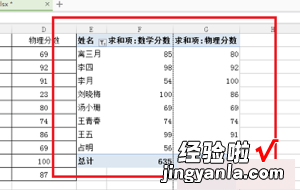
2、第二步点击数据透视表 , 在分析界面中,点击插入切片器 ,

3、第三步进去插入切片器的界面,勾选需要生成切片器的字段,一个字段生成一个切片器 ,
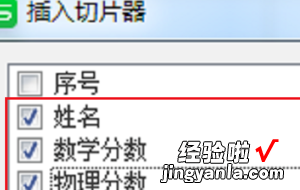
4、第四步点击确定之后,可以看到表格中插入了三个切片器,默认是全部勾选的,所以筛选的数据是全部,
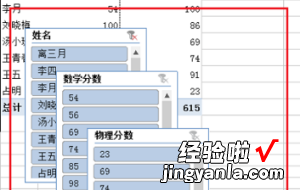
5、第五步点击切片器上的某一行,可以看到数据透视表中的数据已经被筛选了,切片器主要是起筛选数据的作用
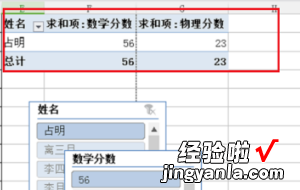
6、第六步我们在切片器中如果想选择多个,可以按住ctrl键或者shift键选择
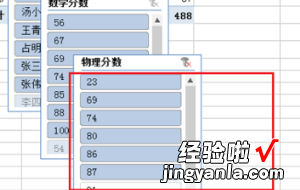
二、WPS把一个月的每一个小时都显示出来
【WPS把一个月的每一个小时都显示出来 WPS里切片器可以只显示部分月份和合计么】您可以使用WPS表格的数据透视表功能来快速将日期的每个月每天每小时都显示出来 。具体步骤如下:
- 在表格中添加一个日期列,输入要查询的日期范围,例如:1月1日至1月31日 。
- 选中日期列,然后点击“插入”选项卡上的“数据透视表”按钮 。
- 在弹出的数据透视表对话框中 , 将日期列拖动到“行”区域,将小时列拖动到“列”区域,然后将日期列再次拖动到“值”区域 。
- 在“值”区域中 , WPS表格默认会将日期列设置为计数值 。您需要将其更改为“最小值”或“最大值”,以便显示日期范围内的每个小时 。
- 点击“确定”按钮 , WPS表格会自动生成一个数据透视表,其中包含日期范围内每个月每一天每小时的数据 。
请注意,如果您的日期列包含时间戳,则需要将其格式化为日期格式 , 以便正确显示每天每小时的数据 。此外,如果日期范围过大 , 数据透视表可能会显示过于复杂,建议适当缩小查询范围 。
三、excel怎么添加sheet带月份wps
首先我们需要打开电脑,然后我们打开wps表格 , 在页面里我们直接打开需要编辑月份的电子表格 。
2
/6
我们在表格中选择一个表格单元,然后我们在表格区域输入2018年4月这个内容,或者根据自己的需求来输入 。
3
/6
然后我们单击有文字的单元格 , 在右下角可以看到个小实心方块显示,我们单击鼠标不放直接向下拖动表格,能看到表格也被填充了上边的日期,但是月份没有改变 。
4
/6
不能直接拖动,我们要点击右下角的实心小方块,向下拖动一格,然后在右侧就会显示快捷图标 , 我们点击开之后,会弹出排序方式 。
5
/6
我们选择以月填充,可以看到第二个单元格的日期也有变化了,变成了5月,然后我们点击第二个单元格右下角的实心小方块直接向下拖动 。
6
/6
我们继续往下拖动,直到12月,我们继续拉动的话就会出现下一年的排序,这样wps表格设置自动填充月份就完成了 。
总结
1
/1
1.打开wps软件,打开表格 。
2.然后我们按照上述步骤依次操作就可以 。
3.继续拉动就会出现下一年的排序,设置完成 。
