经验直达:
- WPS表格怎么插入日历
- 如何在wps表格中插入日历表
- wps表格怎么做日历然后可以编辑内容
一、WPS表格怎么插入日历
1、首先打开WPS软件,在表格中创建一个简单的表格,在单元格中的输入数据,比如图书借阅表格 。
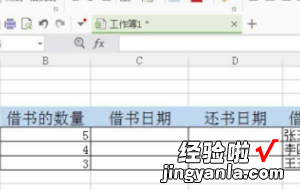
2、接着,鼠标左键单击【开发工具】,选择【其它控件】图标 。
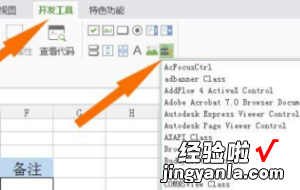
3、然后,鼠标左键,在【其它控件】的下拉列表中 , 选择【日历控件】 ,
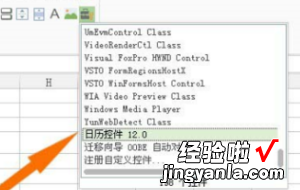
4、接着 , 鼠标左键在表格绘制出日历控件,并调整控件的大小,

5、然后 , 鼠标左键选择日历控件,单击【查看代码】,在代码编辑器中输入代码,表示把日历控件中的日期显示在单元格中,

6、接着,退出【设计模式】,左键选择要输入日期的单元格 。
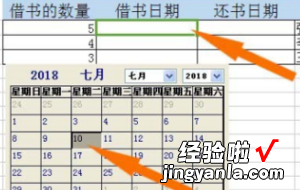
7、最后,鼠标左键单击【日历控件】上的日期 , 可发现日期显示在单元格中了,通过鼠标选择,可以把借书还书的日期直接输入了 。
二、如何在wps表格中插入日历表
第一步需要您确认您的Excel菜单中有没有开发工具这一选项 , 若没有我们需要手动添加一下
介绍一下怎么添加开发工具菜单项:点击文件,打开文件菜单下找到选项菜单点击打开 , 如下图所示勾选开发工具选项即可
开发工具添加成功后将设计模式打开,如下图设计模式会一直呈现为橙色,说明此时是在设计模式状态下
单击插入,选择下图中红框中的其他选项,用来添加非常规的控件
在弹出的其他控件中选择下图所示的Microsoft Date and Timer Picker Control,这个就是我们需要的日历控件
点击确定后光标会变成一个十字形光标,在您要添加日历的地方单击鼠标拖动光标,绘制出您要的日历控件
绘制成功后您可以先保存下,但此时控件还没有功能,你需要关闭设计模式方可使用,如下图在开发工具中关闭设计模式,此时设计模式按钮不再为橙色,您的控件也就可以使用了
三、wps表格怎么做日历然后可以编辑内容
【如何在wps表格中插入日历表 WPS表格怎么插入日历】我们在日常生活工作中经常需要制作日历表格,本文我将利用wps的模板来快速的创建一个日历表格,具体方法步骤如下
开启分步阅读模式
工具材料:
wps
操作方法
01
首先利用wps打开一个word文档如图:
02
选择“我的WPS",依次找到“稻壳模板” 。如图:
03
在搜索栏中输入“月历” , 点击搜素,找到符合自己要求的模板 , 如图
04
选中自己喜欢的模板,双击打开,利用微信等登录下载这个模板,下载后如图
05
打开新下载的模板,我们可以在文档中设置版式,操作步骤 。双击模板图片,选择自己设置的版式如图:
06
通过以上步骤我们就快速的完成了一个日历的制作,日历的制作有很多方式和方法,我们可以根据自己的需求选择最快捷,最方便的方法 。
特别提示
利用word制作日历的方法很多,需要的可以自己继续学习
