经验直达:
- wpsppt背景图片怎么设置
- wps怎么做ppt背景图片
- wps如何设计简约ppt背景图片
一、wpsppt背景图片怎么设置
ppt用母版设置图片背景
打开ppt2007,单击视图 , 单击幻灯片母版 , 右击左边幻灯片浏览窗格第一张母版幻灯片,在对话框中设置背景格式 , 单击填充 , 单击图片或纹理填充,选择插入自:文件,查找路径,插入收藏的图片,完成后关闭“设置背景格式”,最后关闭母版视图 。这样,插入的图片就成了所有幻灯片的背景 。
注意:一是调整好图片的大小,二是将图片叠放层次“置于底层” 。
上面是将自己的图片设为背景
简单的
单击设计 , 点击摸版,点击插入即可 。后面有背景样式 , 选择或“设置背景格式”根据需要自设 。
wps类似
二、wps怎么做ppt背景图片
步骤/方法
1,在打开的PPT文档中,右击任意PPT幻灯片页面的空白处,选择“设置背景格式”;或者单击“设计”选项卡,选择右边的“背景样式”中的“设置背景格式”也可以:
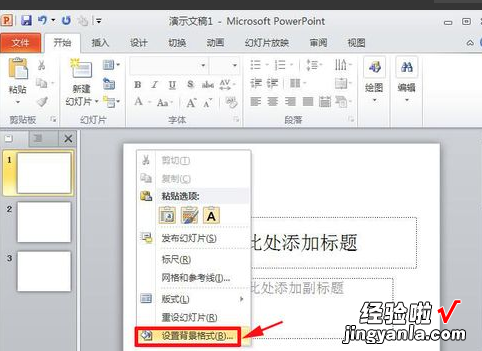
2,在弹出的“设置背景格式”窗口中,选择左侧的“填充”,就可以看到有“纯色填充”,“渐变填充”,“图片或纹理填充” , “图案填充”四种填充模式,在PPT幻灯片中不仅可以插入自己喜爱的图片背景 , 而且还可以将PPT背景设为纯色或渐变色 。
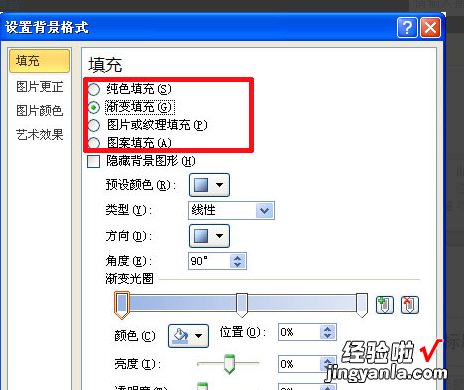
3,插入漂亮的背景图片:选择“图片或纹理填充”,在“插入自”有两个按钮,一个是自“文件”,可选择来本机电脑存备的PPT背景图片,一个是自“剪切画” , 可搜索来自“office.com”提供的背景图片,需联网哦:
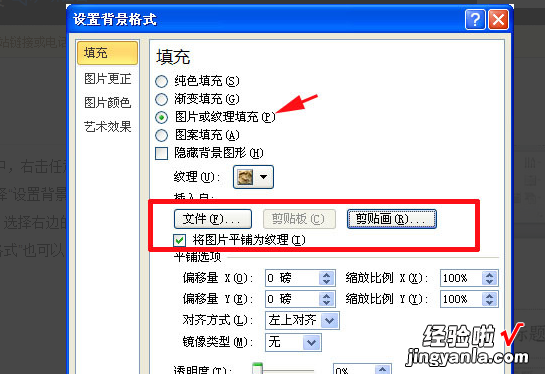
4 , 单击“文件”按钮,弹出对话框“插入图片”,选择图片的存放路径 , 选择后按“插入”即可插入你准备好的PPT背景图片;
【wps怎么做ppt背景图片 wpsppt背景图片怎么设置】5,之后回到“设置背景格式”窗口中 , 之前的步骤只是为本张幻灯片插入了PPT背景图片,如果想要全部幻灯片应用同张PPT背景图片,就单击“设置背景格式”窗口中右下角的“全部应用”按钮 。
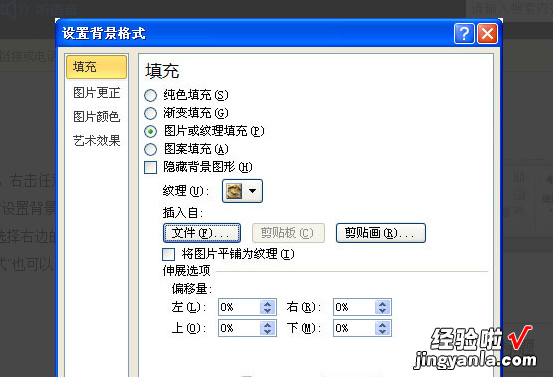
6,在PowerPoint2012版本中,“设置背景格式”窗口有“图片更正” , “图片效果”以及“艺术效果”三种修改美化PPT背景图片的效果,能调整图片的亮度对比度或者更改颜色饱和度、色调、重新着色或者实现线条图、影印、蜡笔平滑等效果 , 看个人需要自由发挥啦:
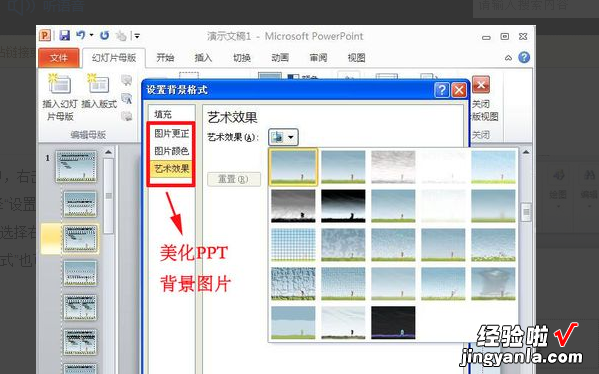
三、wps如何设计简约ppt背景图片
wps如何设计简约ppt背景图片 。随着wps演变为企业级ppt,ppt在ppt里面的作用也逐渐变得多样化 , 我们只需要点击ppt内容即可打开ppt里面的幻灯片 。如下图所示 。这里有三种场景的幻灯片模式,我们看一下每套模板 , 我们都是需要根据主题将ppt中的文字信息进行进一步的编排而不会丢失任何重要的内容和主题 。比方我们所说的这种文件格式ppt里面的ppt,其背景的选取也是需要根据ppt文件的内容和主题进行操作 。接下来我们看一下我们的具体演示内容 。如下图所示,在这里我们选取的是一张我们本次提供的图片 。这里我们选取的图片为幻灯片 。
