经验直达:
- WPS表格怎样为工作簿设置密码
- wps表格加密码怎么设置
- wps表格文件密码忘记了怎么办
一、WPS表格怎样为工作簿设置密码
为了保护文档不受密码不知情者的修改,我们的WPS表格可以设置密码,具体怎么操作呢 。下面笔者就来介绍一下WPS表格设置表格打开密码和文档保护密码 。
WPS表格设置工作簿密码、表格保护密码
1、我们可以设置WPS工作簿和工作表保护密码,在打开的WPS文档里,我们点击导航上面的“审阅”按钮 。
2、点击后,会显示“保护工作表”和“保护工作簿”等选项 。保护工作簿是对所有的工作表进行加密保护 。而保护工作表就是对当前的加密进行保护 。这里我就用保护工作表来演示 。点击保护工作表,如下图所示 。
3、点击保护工作表后,弹出保护工作表对话框,此时我们可以在密码下方的输入框里输入要设置的保护密码 , 在允许次工作表的所有用户进行下面我们一般勾选前面2个就好,根据自己需要来,然后点击确定,如下图所示 。
4、点击后,此时WPS会弹出保护密码确认对话框,此时在重新输入密码下方的输入框里再次输入保护密码,然后点击确定,如下图所示 。
5、下次我们在打开该WPS文档时候,我们点击审阅,在审阅下方可以看到“撤销工作表保护”图标,点击就会弹出撤销工作表保护对话框,然后输入密码点击确定 , 就可以取消WPS密码保护了
WPS|
二、wps表格加密码怎么设置
【wps表格加密码怎么设置 WPS表格怎样为工作簿设置密码】方法如下:
1、选择密码加密
打开电脑excel文档,点击文件再点击文档加密 , 最后选择密码加密点击进入 。
2、设置密码
进入密码设置界面,在打开权限和编辑权限下方输入数字设置密码 , 然后点击应用,最后点击保存 。
3、重新打开文档
保存好设置密码的文档后关闭文档,再在电脑桌面上重新双击打开文档 , 就会出现要求输入密码,输入之前设置的打开权限和编辑权限密码后点击确定即可打开和编辑此文档了 。注意WORD文档表格加密步骤跟EXCEL文档表格加密步骤是一样的 。
三、wps表格文件密码忘记了怎么办
不管是微软Office还是国人喜欢用的WPS,它们的Excel文档除了常见的打开密码之外还有好几种密码,WPS的Excel启动强制保护模式后,如何使用Excel密码破解工具破解保护密码 。
启动Excel强制保护模式
1、在Excel页面左上角WPS表格右侧的下拉菜单中依次选择“工具->保护”,会有保护工作表、
允许用户编辑区域、保护工作簿、保护并共享工作簿4个子选项可供选择 。保护工作表只是对单个Excel表格进行保护,保护程度相对较低,下面就以保护工作表为例进行讲解 。
2、选择“保护工作表”之后,就要为当前Excel工作表设置密码,在弹出的密码对话框中输入密码“AA2” 。如下图所示 , 对话框下面的一列复选框是用户可以选择的保护项目,保护密码保护的是勾选后的项目 。点击确定按钮之后在弹出逇确认密码对话框中再输入一次并点击确定 。
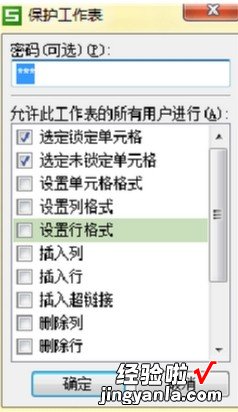
3、保存此次密码设置后,关闭Excel文档 。使用Excel密码破解工具破解保护密码 。启动Excel密码破解工具并用其打开之前设密的Excel文档,系统会自动运行准备攻击(初步攻击),如果想了解准备攻击的具体信息请点击详解Advanced Office Password Recovery的初步攻击 。等待3秒左右便弹出结果对话框,破解出的表格保护密码如下图红框中所示:
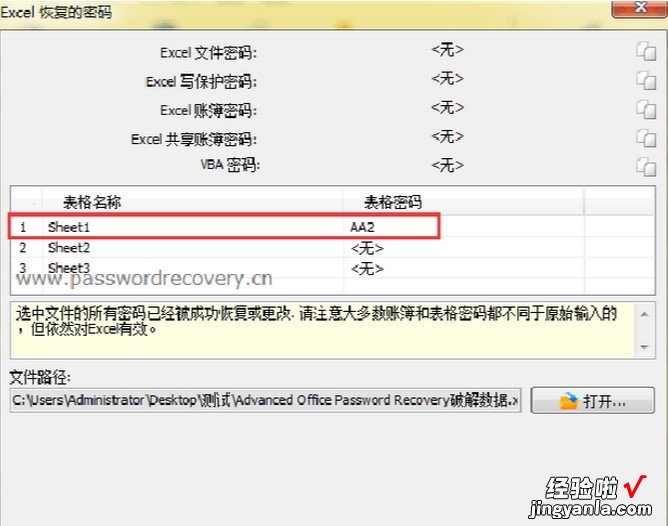
Excel密码破解工具破解工作表密码
以上就是实例展示的Excel密码破解工具破解工作表密码的步骤,内容十分简单 , Excel文档的强制保护模式是一种强而有效的文档保护,除了Excel密码破解工具,其他破解软件束手无策 。
